Business Central: A Guide to Using Jobs
Posted on: August 4, 2021 | By: Jim Bertler | Microsoft Dynamics Business Central
In Microsoft Dynamics 365 Business Central, you can schedule projects involving company resources and track the costs associated with these projects, including employee hours, inventory items, and other forms of resource consumption. Business Central is a web-based ERP solution designed to streamline all business processes and make management of any services easily accessible anywhere in the world because it is cloud-based. In this blog post, we will walk you through how to set up jobs and manage projects through these in Business Central.
Scenario
In this scenario, we will be looking at CRONUS, a design firm that creates and builds the interior design of libraries. This company is very project-oriented and relies on the completion and outlining of projects in order to have success at the jobs at hand. The creation and usage of jobs in Business Central allows for project managers to have an overview of ongoing jobs as well as status updates and notifications of completed jobs. Kayla, a project team member in this scenario, must monitor the jobs day-to-day and report to her superior.
Preparing Sample Data
- Type “resources” in the search box and select the corresponding link.
- Select the “new” action in order to create a new resource card.
- Within the “general” tab, enter:
- No.: Kayla
- Name: Kayla
- Type: Person
- Select the “Base Unit of Measure” field, and click “new” in order to open the “Resource Unit of Measure” page where you will select “hour” in the code field.
- On the Invoicing tab, enter the following information:
- Direct Unit Cost: 5
- Indirect Cost %: 4
- Unit Cost: 10
- Gen. Prod. Posting Group: Services
- VAT Prod. Posting Group: VAT 25
- Exit out of the page.
Creating a Job Journal Batch
- Search “Job Journals” in the search box and select the corresponding link.
- Once on the Job Journal page, select the Batch Name field. This should prompt the Job Journal Batches page to open.
- Select “New” and enter the following information:
- Name: Kayla
- Description: Kayla
- No. Series: JJNL-GEN
- Hit “OK” to save changes.
Now that you have prepared the sample data for the tutorial, we will walk you through how to set up and manage jobs in Business Central. In this scenario, CRONUS is working with a new client, Chicago Public Schools, to help build a new, COVID-safe library for students due to in-person classes resuming.
Setting Up a Job
- Type “jobs” in the search box and select the corresponding link.
- Select the “new” action in order to create a new card.
- Once here, select the “General” tab and enter the following information:
- Description: Advising on COVID-safe library setup
- Bill-to-Customer No.: 01445544
- Select the “Posting” tab next, and enter the following information:
- Status: Planning
- Job Posting Group: Setting Up
- WIP Method: Cost Value
- Select the “Duration” tab and type today’s date into the starting date and ending date fields. This action helps apply currency conversions once the job is invoiced.
Customizing Pricing
Managing Jobs in Business Central is customizable, so you can manipulate the pricing on a per job basis based off of the agreements made with the client. Now we will create specific pricing for Kayla’s pay, the job itself, as well as travel costs paid by the client.
- While on the job card, select the “Resource” action.
- Once on the Job Resource Prices page, enter the following information:
- Code: Kayla
- Unit Price: 20
- Exit the page.
- Select the Item action.
- On the Job Item Prices page, enter the following information:
- Item No.: 80201 (Graphic Program)
- Unit Price: 200
- Exit the page.
- Select the G/L Account action.
- Once on the Job G/L Account Prices page, enter the following information and the cost of travel; in this case, the customer has agreed to pay cost plus 30%:
- G/L Account: 8430
- Unit Cost Factor: 1.30
- Exit the page.
Adding Job Tasks
- Go to the Job card for the new job, and select “Job Task Lines.”
- Here, you can enter task numbers, descriptions, and task types such as “Begin-Total,” “Posting,” and “End-Total” to help you track the progress of the job.
- Create a Job Task No. 1010 with the description “consultation meeting with customer” and label the type as “posting.”
- Create a Job Task No. 1020 with the description “development” and label the type as “posting.”
- You can make some tasks subcategories of other tasks by selecting “Indent Job Tasks.”
Creating Planning Lines
Planning lines help determine what is invoiced to the client and can be one of three types. A planning line can be a budget type, in which it is added to the job schedule, but it is not invoiced. It can also be the billable type where the planning line is invoiced, but not incorporated into the schedule. Finally, you can have a planning line that is both budget and billable, in which case you would invoice the client and add the line to the schedule. We are going to create planning lines for tasks 1010 and 1020.
- Select line 1010 and click “Job Planning Lines.”
- Enter the following information:
 Once finished, close out of the page. These planning lines are now updated on the Job Task Lines page.
Once finished, close out of the page. These planning lines are now updated on the Job Task Lines page.- Now, select line 1020 and click “Job Planning Lines.”
- Enter the following information:
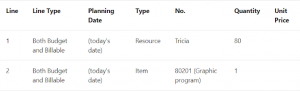
- Close out of the page. These planning lines are now updated on the Job Task Lines page.
Once you have completed setting up the job and planning lines, you can now utilize various tools in Business Central to modify and track the jobs. It simplifies the process of calculating and creating invoices whether it is for the whole job or part of the job. You can manage fixed pricing for each job in order to stay on top of the budget for the project, as well as being able to manage hours entered in the job journal to ensure efficiency of all team members. If you would like to read more about these additional tools for managing jobs in Business Central, check out this comprehensive walkthrough done by Microsoft.
Next Steps
Logan Consulting has helped many businesses transform their companies through the usage of Microsoft Dynamics Business Central. If you have any other questions on how Jobs work in Business Central or how we can help you empower your organization, contact us today!
