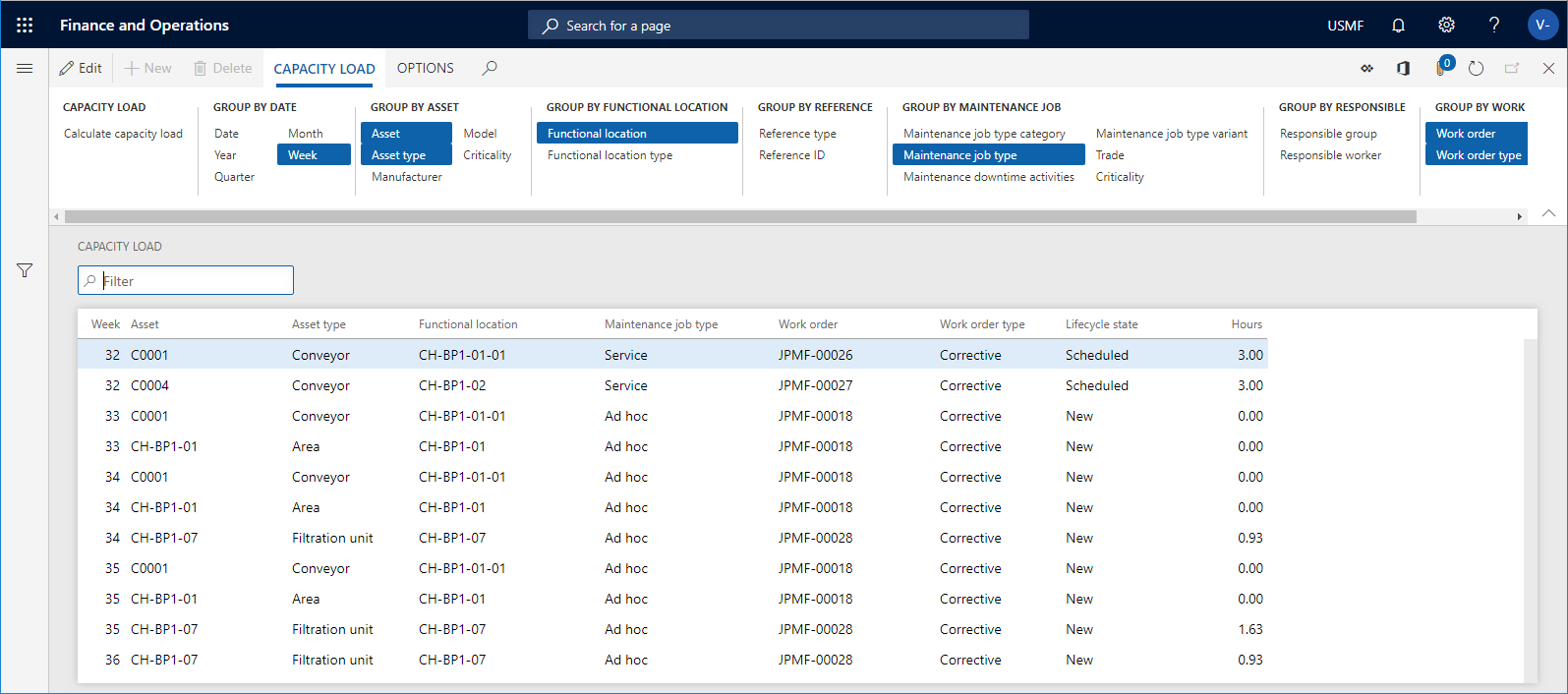If you are interested in learning more calculating capacity loads using Microsoft Dynamics 365 for Supply Chain Management, contact us here to find out how we can help you grow your business. You can also email us at info@loganconsulting.com or call (312) 345-8817.
How to Calculate Capacity Loads with Dynamics 365 Supply Chain Management
Posted on: July 25, 2022 | By: Guy Logan | Microsoft Dynamics AX/365, Microsoft Dynamics Manufacturing
Capacity load planning is an effective way for a company to reduce expenses because by optimizing capacity loads you can reduce fuel costs, improve deliver capacity, and ultimately increase profit margin. There are many factors to take into consideration in order to most efficiently plan out loads. Microsoft Dynamics 365 for Supply Chain Management can help simplify it for you.
In the Asset Management module in D365, you are able to calculate capacity load on:
- Maintenance schedule lines
- Work orders that have not yet been scheduled
- Scheduled work orders
This blog with teach you how to use Dynamics 365 for Supply Chain Management to calculate capacity loads.

- Click Asset management > Inquiries > Capacity load, or Asset management > Work order pools > All work order pools / Active work order pools > select work order pool in the list > Capacity load button, or Asset management > Maintenance downtime activities > All maintenance downtime activities / Active maintenance downtime activities > select maintenance activity in the list > Capacity load button.
- In the Calculate capacity load dialog, select a period for the calculation in the Start date/time and End date/time fields.
- Select “Yes” on the Include maintenance schedule toggle button if you want to include maintenance schedule lines in the calculation.
- Select “Yes” on the Include work order toggle button if you want to include work order jobs in the calculation.
- You can use the Level field to indicate how detailed you want the capacity load lines to be regarding functional locations. For example, if you insert the number “1” in the field, and you have a multi-level functional location structure, all maintenance schedule lines and work orders for a functional location will be shown on the top level, and therefore the hours on a line may be added up from functional locations located at a lower level. If you insert the number “0” in the Level field, you will see a detailed result showing all maintenance schedule lines and all work orders on all the functional location levels to which they are related.
- Click OK to start the calculation.
- In the Group by… groups, click the relevant buttons to show the required detail level of the calculation. In the screenshot below, the selected Group by buttons are highlighted in blue color. Click on a button to activate or deactivate it.