Screen Design in QAD AUX
Posted on: June 15, 2023 | By: Emily Aro | QAD Business Process
The QAD Web UI offers views in which you can interact with system resources. Views that combine forms and browses are called hybrid views (or hybrid browses). Many views in the system are hybrid views, while some views consist of standalone browses, standalone forms, or other types of screens, such as the report viewer.
A hybrid view typically includes a toolbar along the top, a browse displaying a list of records, and a form for completing work. The form organizes everything you need on a single page, typically starting with a summary panel at the top. Related fields and functions are grouped within panels. The navigation bar, located just below the summary panel, allows for quick access to any panel of interest. You can quickly access anything on the form by scrolling or using the navigation bar.
To modify a hybrid view, QAD has added the Design Layout option under the More menu option. The current layout can be modified, or a New Layout can be created. The new layout can be created based off an existing template or can be created from scratch. The new layout can also have it specified if it is specific for a given Domain or should be available system-wide. One thing to note is that changes to Design Layouts in AUX do not modify the screens in .Net.
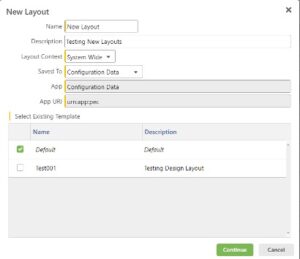
To update the Layout, users can add Panels or groups inside of panels to the Layout. The Layouts can be named or renamed in the Display Properties side panel. New Fields can be added to a new or existing Panel or Group by dragging and dropping the field from available fields in the Add to Layout section. To remove a field, it is as simple as clicking the red circle next to the field.
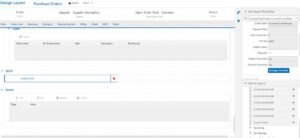
A Field’s Business Component Properties section displays more information related to the specific field. In the Display Section, the Field Label can be changed to reflect the Business’ terminology for a specific field. The Business Component Properties section also allows the user to manage the overrides for a specific field or the default values. Overrides can be set at the system level or at the domain level for a field.
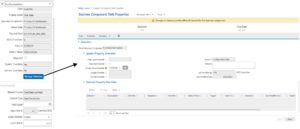
The last step after creating a new layout is to activate the new layout for use. In layout properties, select “Manage Active Layouts,” and then check the box for the version that should be activated. After the new layout is activated, the user may want to delete the old layout, so no other user activates an old layout that should no longer be used. This can be done by editing the old layout and select Delete Layout under the More drop down menu.
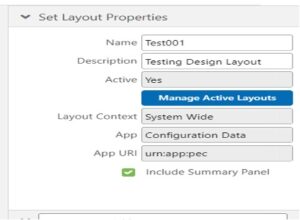
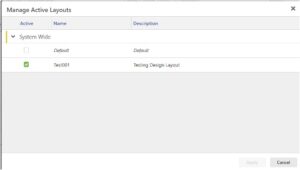
Next Steps
If you are interested in screen design in QAD AUX and more, contact us here to find out how we can help you grow your business. You can also email us at info@loganconsulting.com or call (312) 345-8817.
