When you receive an invoice from a vendor for goods or services on a purchase order, the business processes might require that the goods or services be received before the invoice can be approved for payment. Before you begin, make sure that the Invoice matching configuration key is selected. Accounts payable invoice matching is the process of matching vendor invoices, purchase orders, and product receipt information. In the Accounts payable parameters page, ensure that the Enable invoice matching validation option is selected, the Post invoice with discrepancies field is set to Require approval, and the Line matching policy field is set to Three-way matching. Companies can use three-way matching in Dynamics 365 for Finance & SCM to help make sure that the variance between the price information on the purchase order and the invoice is within acceptable tolerances, and to make sure that the quantity on the invoice matches the quantity on the corresponding product receipts.
Create a Purchase Order
It’s more typical for purchase orders to be created automatically as a result of master planning, direct delivery, and other processes. However, this topic shows you how to create a purchase order manually.
- Go to Navigation pane > Modules > Procurement and sourcing > Purchase orders > All purchase orders.
- Select New. This will open the purchase order fly-out form.

- In the Vendor account field, type a value.
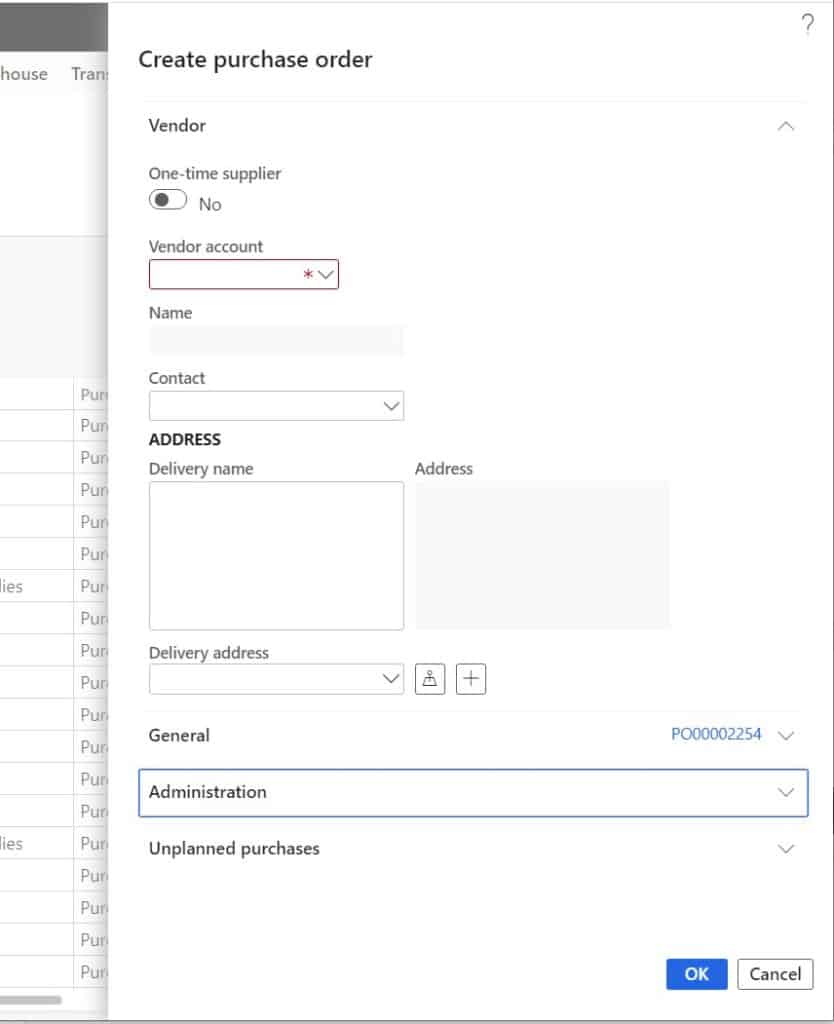 Expand the General tab by clicking on the down arrow on the right. Select the Site and Warehouse where the product will be delivered and received into the warehouse.
Expand the General tab by clicking on the down arrow on the right. Select the Site and Warehouse where the product will be delivered and received into the warehouse.- Select a Delivery date that indicates the date that the product is needed.
- Next, click the down arrow on the Administration tab. Select a Buyer group and a purchase Pool.
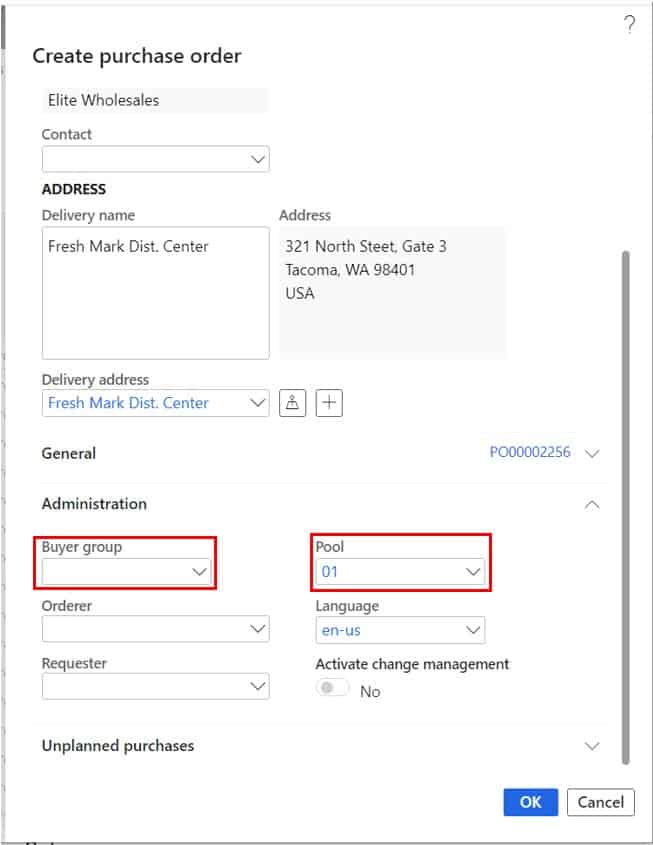
- Click the Ok button to create the purchase order.
Post a Product Receipt
Creating receipts is important because it confirms that your customers have received your products. Product receipts also allow you to process your purchase order lines for invoicing. The Dynamics 365 data model gives you an overview of your product receipts and helps you clearly see the changes within your inventory levels.
- On the Action Pane, click Receive.
- Click Product receipt.

- In the Product receipt field, type a value.
- Click OK.
Record and Match a Vendor Invoice to a Product Receipt
- On the Action Pane, click Invoice > Invoice.
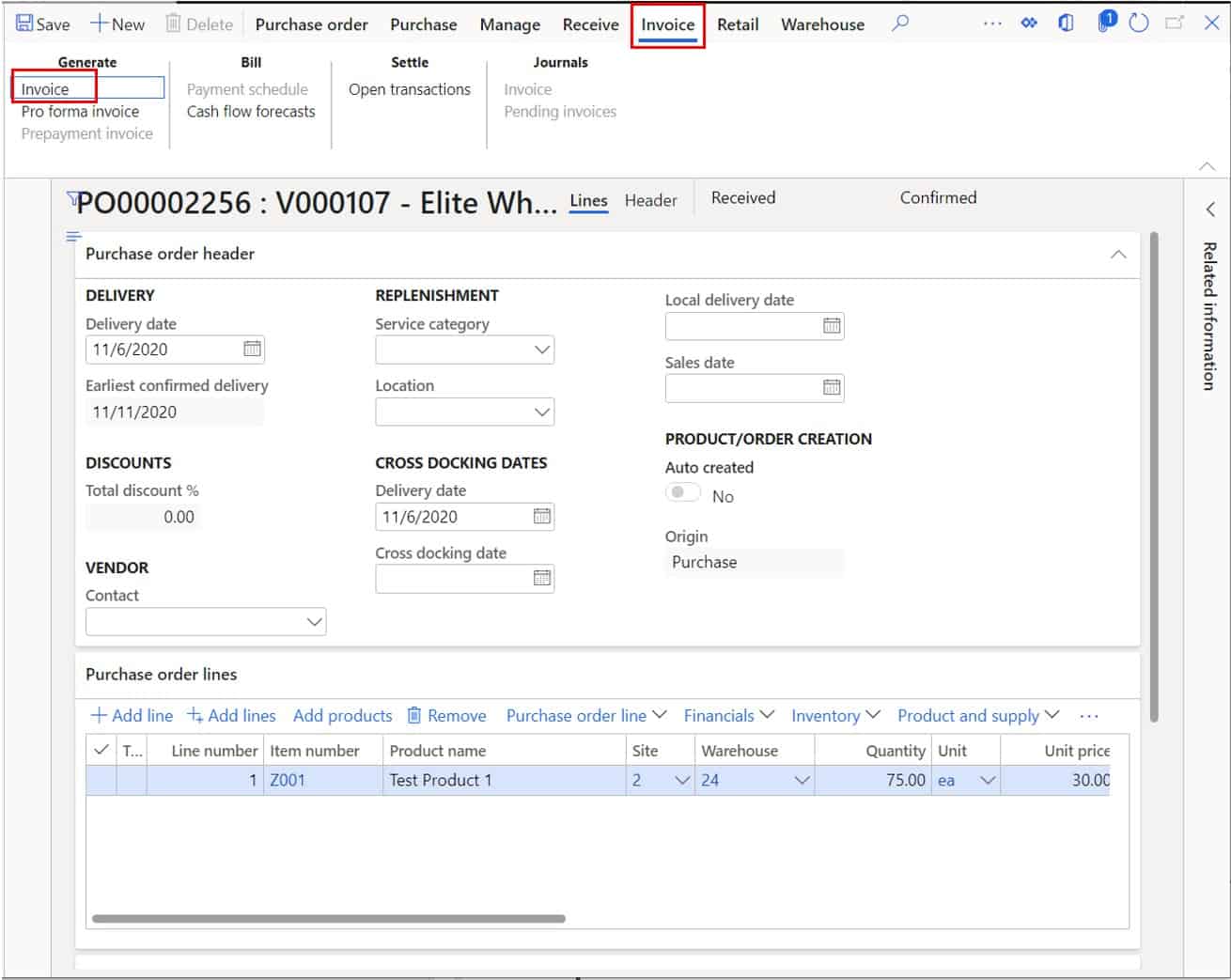
- In the Number field, type a value.
- Click Default from: Product Receipt Quantity to open the drop dialog.
- In the Default quantity for lines field, select an option.
- Click OK.
- Click Yes.
- Click Match product receipts.
- Click OK.
- On the Action Pane, click Review.
- Click Matching details.
Next Steps
If you are interested in learning more about auditing invoices and key data in accounts payable as well as maximizing the use of Microsoft Dynamics 365 for Finance and Supply Chain Management contact us here to find out how we can help you grow your business. You can also email us at info@loganconsulting.com or call (312) 345-8817.
