Data Management Workspace – Tips and Tricks
Posted on: December 12, 2019 | By: Kevin Gallagher | Microsoft Dynamics AX/365
Have you used the data management workspace to upload data in D365? If so, you may not know about these tips and tricks to expedite the tedious process of loading data.
Default specific columns to a sequential number
- Create or select a data project to upload and add a file

- Click on “View map”, this will show you the mapping of your source fields (from my Excel workbook) to the target entity (in this case, CustomersV3)
- If all of your source fields match a field in the target entity, the “View map” button should display like below. If a field does not map, you will see a yellow triangle with an exclamation point.
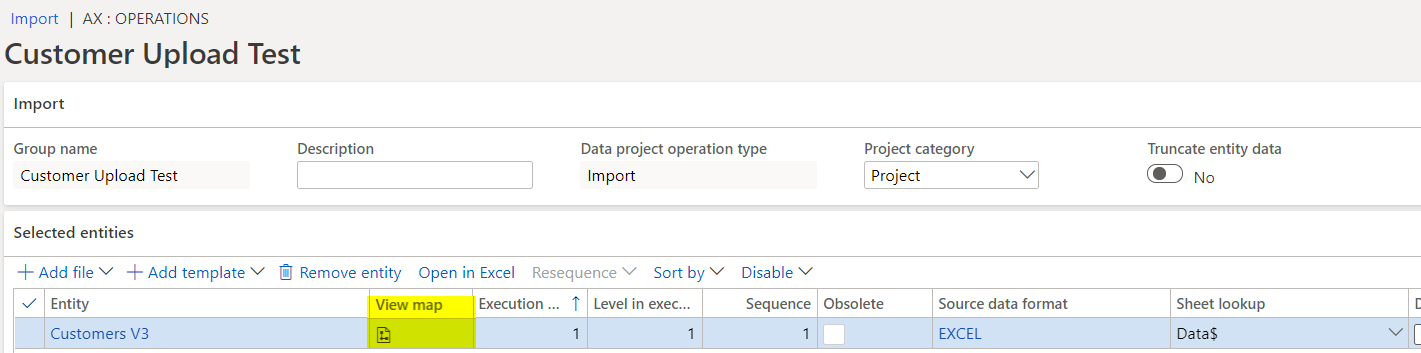
- If all of your source fields match a field in the target entity, the “View map” button should display like below. If a field does not map, you will see a yellow triangle with an exclamation point.
- Then click on the “Mapping details” tab
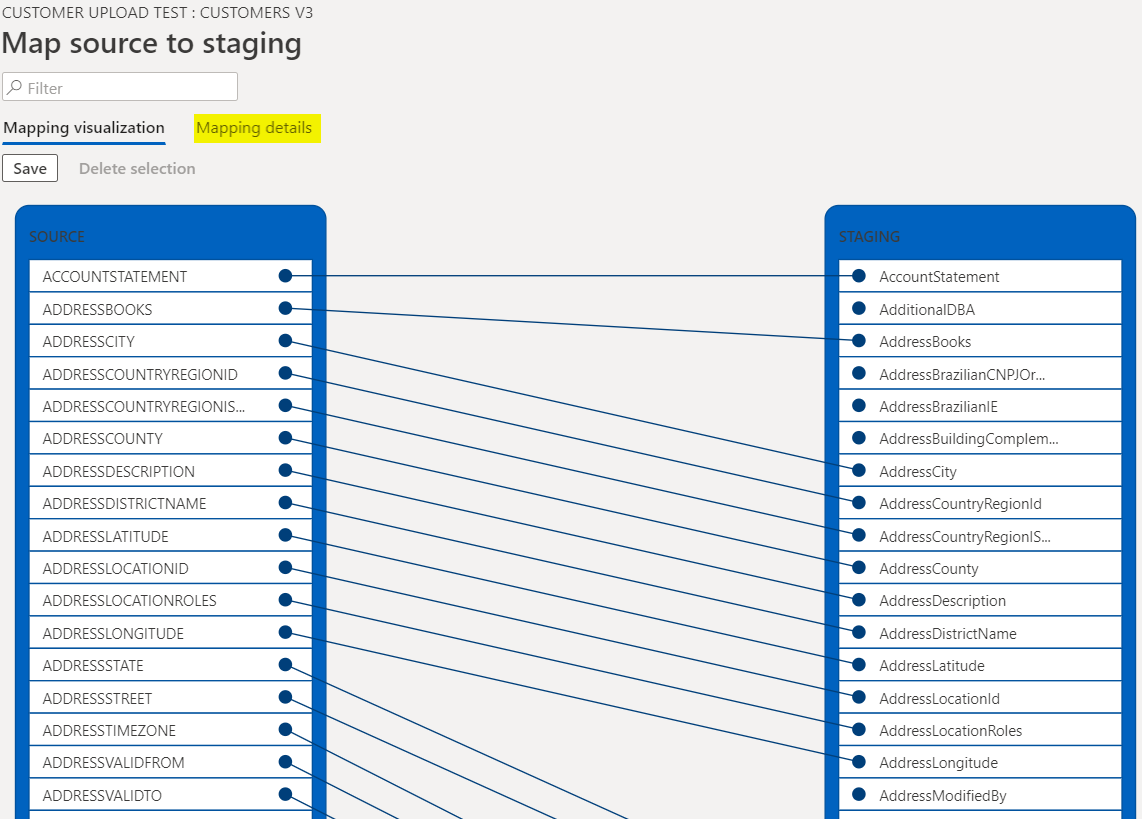
- Click on “Auto-generated” – By clicking this checkbox, a sequential number will be assigned to the field rather than using the values specified in your source data.
- This is useful for things like Location ID’s, Party ID’s and any other numeric field you do not need to assign a number to.

Default specific columns to a static value
In the same screen as the auto-generated option is the “Auto-default” checkbox
Auto-default – By clicking this checkbox, the system will allow you to set a static value for the given column for all rows in the upload.
This is useful for fields that have a single value for all rows, like a date field or an enum value. The other benefit this provides is avoiding formatting errors. Rather than guessing how to format a date field so D365 will process correctly, we can select a value in the system which we know will upload without a hitch.
Convert source data to specific value

By using the “Conversion” button in this same screen, we can define an A>B crosswalk table for one of many values in a source data column.
For example, if our legacy system has values for payment terms of NET10, NET30 and NET60, but D365 requires values of Net 10, Net 30, and Net 60, I can setup the following: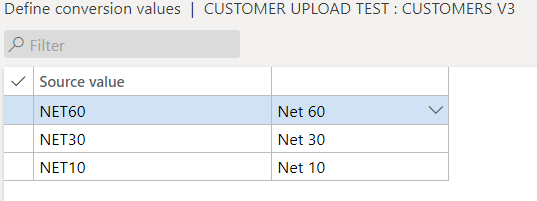
This nullifies the need to edit the source data in Excel or any other program. As long as we know how the source data needs to be mapped to D365, we can setup a crosswalk table to convert values.
To learn more about data imports or broaden your D365 knowledge in general, check out our full array of blogs. Please feel free to reach out to us at info@loganconsulting.com or (312) 345-8817 with any questions or concerns!
