Use Outlook Folders to Track Emails to CRM Contacts and Accounts
Posted on: June 25, 2018 | By: Craig Thompson | Microsoft Dynamics CRM
Authored By: John Hinchy
Many users have a strong need for reliant Outlook to CRM email tracking to stay on top of what accounts, contacts, or opportunities they are following. Within Microsoft Dynamics CRM though there are many different ways to track email, and it can be easy to be overwhelmed on the best or easiest way to do it. One way that is very underutilized, but quite simple and efficient is Folder Tracking. When folder tracking is enabled in CRM, a user can create folders (up to 25) under their Outlook inbox, and simply pull emails into these folders to track them. There is no need to click track or set regarding because the folders will be set up to automatically move the email to the appropriate destination. In this blog I will demonstrate the quick setup for Folder Level email tracking to Dynamics CRM.
The first thing you will need to do is enable folder tracking within you CRM organization. To do this you will need system administrator access. Navigate to Settings – Email Configuration – Email Configuration Settings.
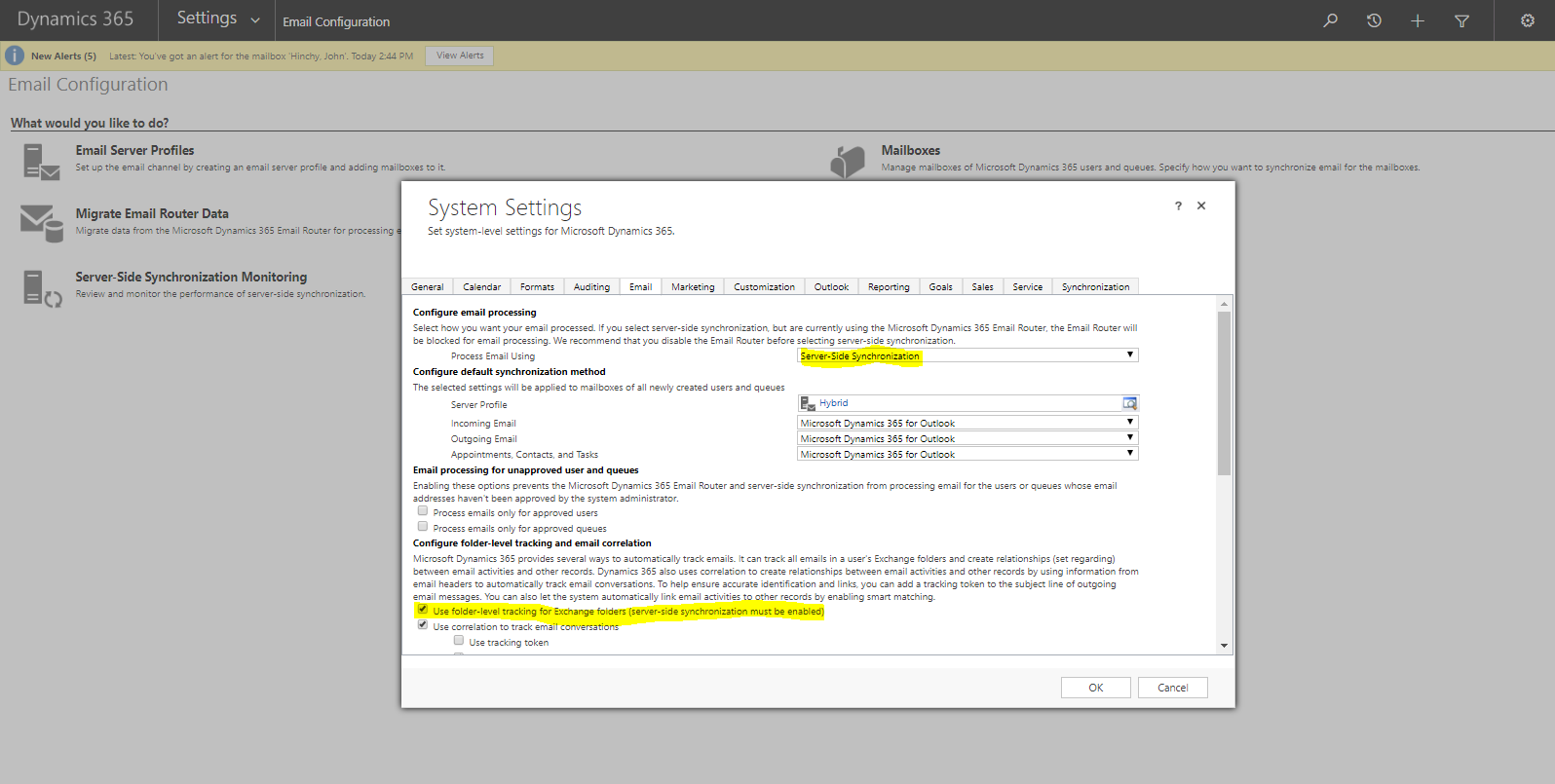
Here you will see a checkbox under the ‘Configure folder-level tracking and email correlation’ section. Check the box that relates to folder tracking. Note here that it says server-side synchronization must be enabled. You can verify this at the top of the form (depicted above) that says ‘Process email using’ and see if server side synchronization is listed.
Now, in your Outlook create a folder. You will need to create the folder within your existing email inbox. Right click, click New Folder, and name your folder after what you want to track to. You will map to the entity for the folder you choose so the name doesn’t have to be an exact match though.
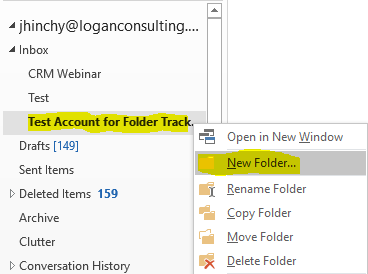
Then click Configure Folder Tracking Rules. In the next window, choose the folder from the dropdown on the left, then choose the corresponding entity (account, contact, opportunity) etc. from the lookup on the right, then click Save.
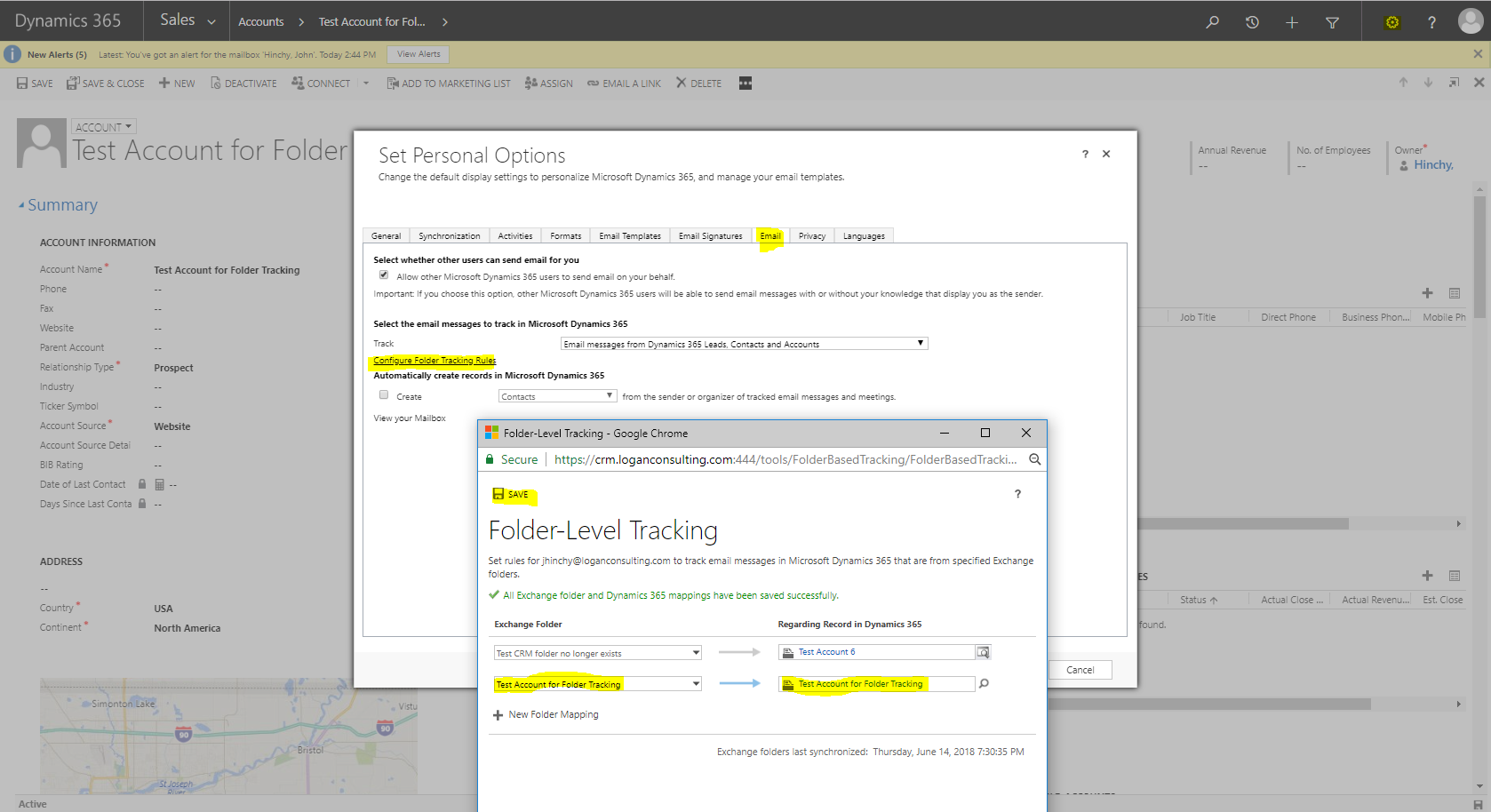
Then, once you add an email to the folder in Outlook, it will flow into the account that you mapped to. A very important aspect of this is that the email will track to the participants (To, From, CC, BCC) in the email. This is very helpful because you do not have to track them individually and don’t have to worry about not having them tracked if for example your folder was regarding an opportunity or account, because only one folder can be for one regarding.
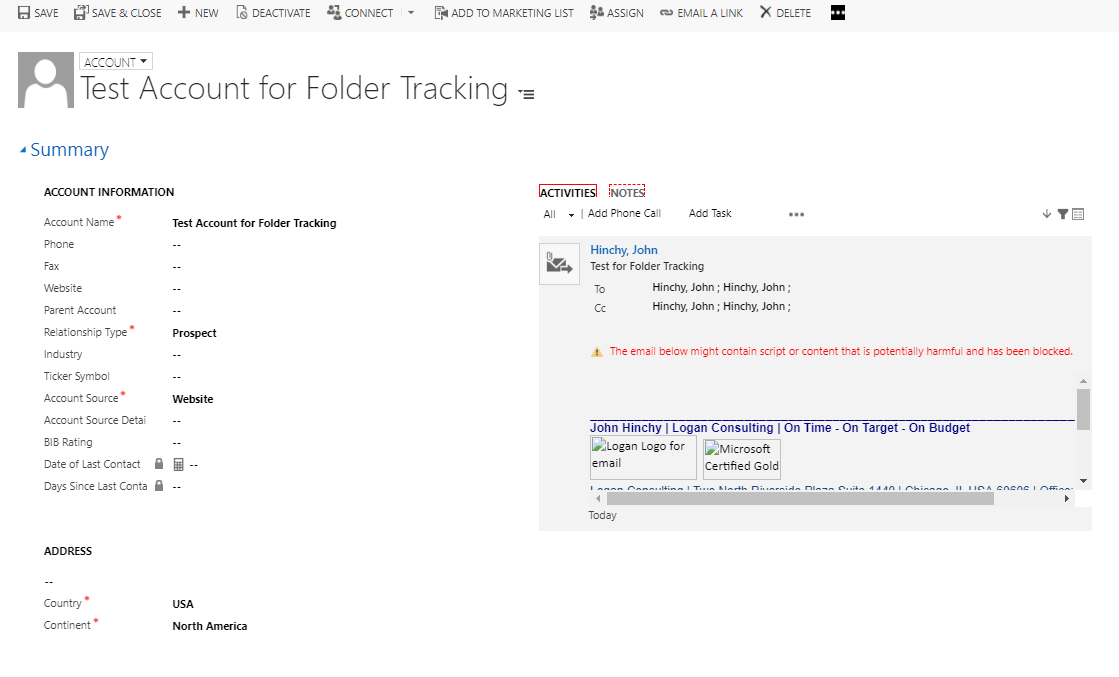
If you think that a CRM system is your next best step for your business, contact Logan Consulting your Microsoft Dynamics CRM partner of Chicago.
