Printing Batch Edit List in Microsoft Dynamics GP
Posted on: May 1, 2017 | By: Jim Bertler | Microsoft Dynamics GP
Any Dynamics GP user has had issues with posting batches at some point or another. There is a plethora of reasons that a batch would fail to post. Some reasons include:
-
Posting to a closed period
-
Debits and credits do not equal each other
-
The distribution amount does not equal the actual amount
If a user tries to post a batch that contains any of the errors above, the user will receive an error that relates to the cause of it. Regardless of the error, the result will be that the batch must be recovered in batch recovery, in which case Required or the batch is in batch recovery (in which case the batch is recovered with a status of Transaction Error – Edit Required).

If a user tries to pull up the batch in the batch entry screen, the error message below pops up.
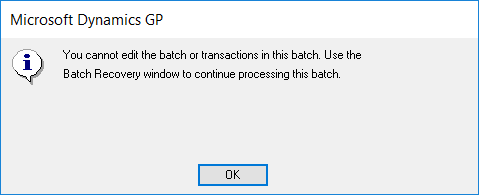
To fix this error, navigate to Microsoft Dynamics GP menu – Tools – Routines – Batch Recovery. Select the batch that needs to be recovered and click Continue.
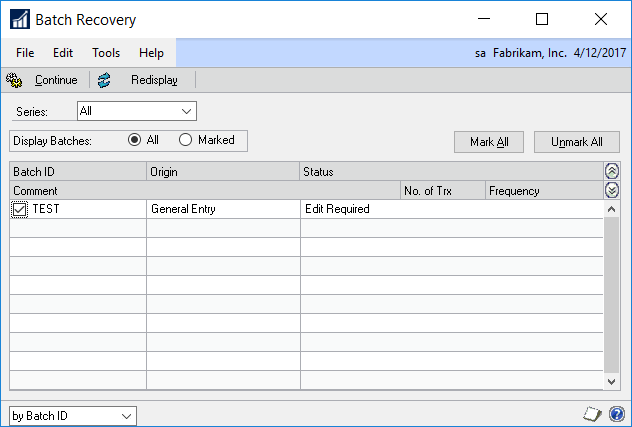
At this point, the batch is not ready to post. But, recovering the batch allows a user to edit it.
At this point, a user is not 100% sure what is causing the batch not to post. Did the debits not equal the credits? Is the batch being posted to a closed period? Additional errors can occur when integrating from an outside source such as invalid master records (e.g. a GL account does not exist).
Regardless of the cause, a user can easily determine why the batch errored out. By printing out the Batch Edit List report, any errors that would cause the batch not to post will show up. These errors will specifically describe what the cause is. Then, it is up to the user to make the adjustment.
After recovering the batch from Batch Recovery, navigate to the relevant Batch Entry screen. In this example, the general journal entry batch is being recovered. Select the batch. Then, click the Print icon at the top of the screen.
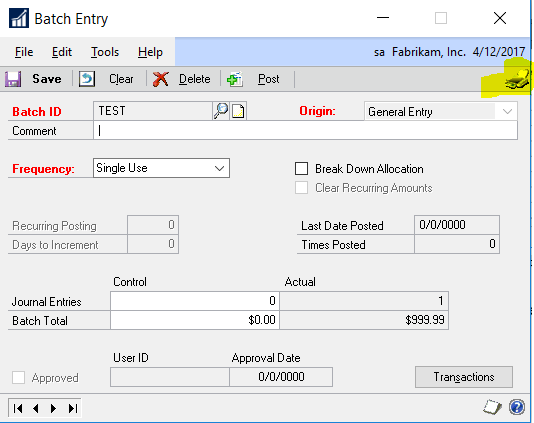
Print the Batch Edit list to your screen.

The report below will show up on your screen. If the error is at the batch level, it will appear at the top in the batch header area.
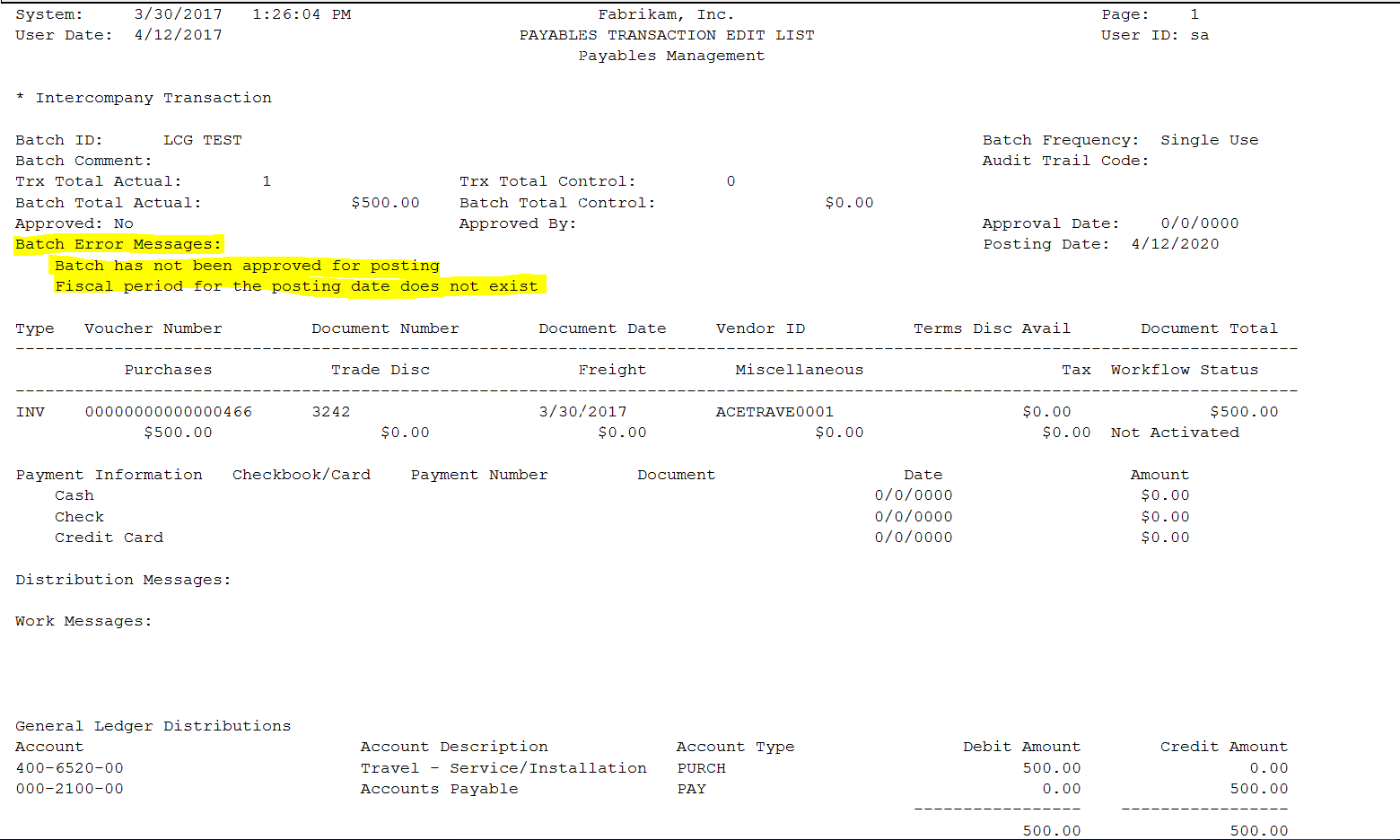
If the error is at the transaction level, it will show up in the transaction detail part of the report after the batch header.
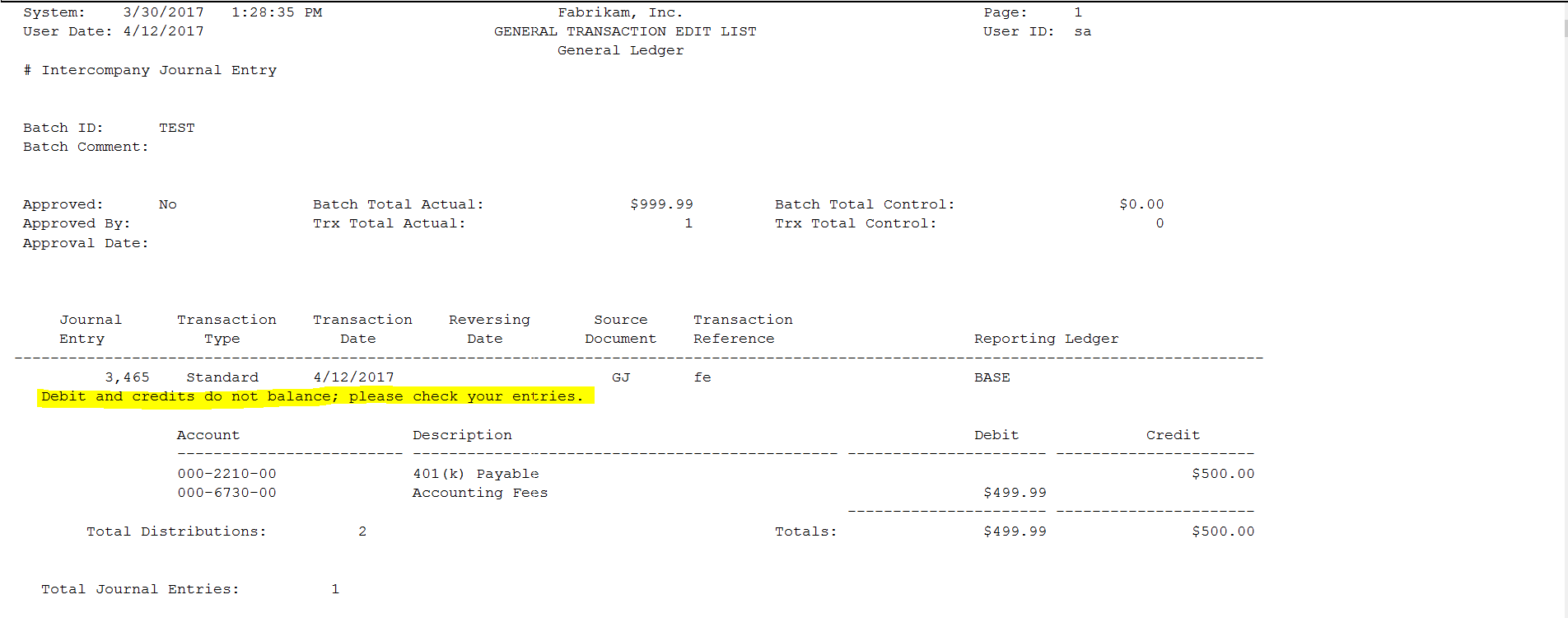
Make changes to the batch based on the error messages in the report. After the changes have been made, a user can keep reprinting this report until there are no errors.
Once errors have been resolved, the batch can be posted.
For more questions regarding Microsoft Dynamics GP installation and implementation contact Logan Consulting!
