Microsoft Dynamics 365 for Financials – Manually Apply Payments
Posted on: July 17, 2017 | By: Jim Bertler | Microsoft Dynamics Business Central
Authored by: Brent Stabiner
For each journal line representing a payment in the Payment Reconciliation Journal window, a user can open the Payment Application window to see all candidate open entries for the payment and view detailed information for each entry about the data matching that a payment application is based on. In this window, a user can manually apply payments or reapply payments that were applied automatically to a wrong entry.
Notes: 1) A user cannot apply entries with a different sign than the sign on the payment. For example, to close both a negative-sign credit memo and its related positive-sign invoice, a user must first apply the credit memo to the invoice, and then apply the payment to the invoice with the reduced remaining amount. 2) A user can only apply a payment to one account. To split the application on multiple open entries, for example to apply a lump-sum payment, open entries must be for the same account.
To review or apply payments after automatic application:
-
In the top right corner, choose the Search for Page or Report icon, enter Payment Reconciliation Journals, and then choose the related link.
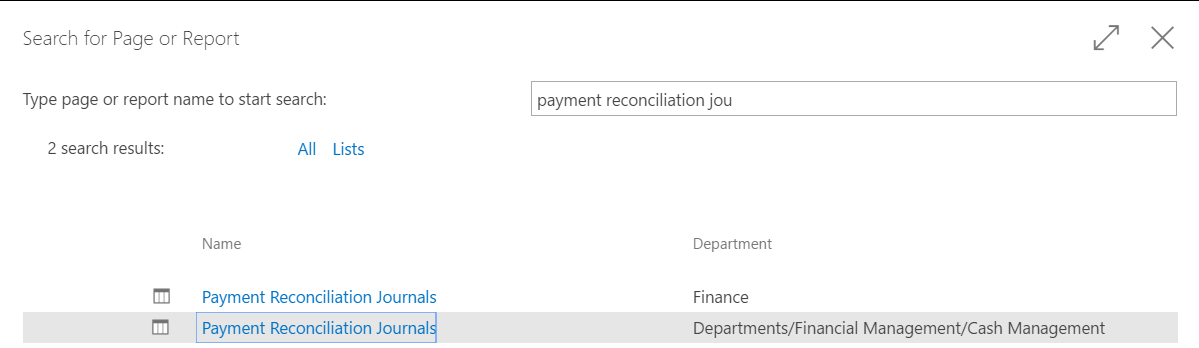
2. Open the payment reconciliation journal for a bank account that you want to reconcile payments for.
3. In the Payment Reconciliation Journal window, select a payment that you want to review or manually apply to one or more open entries, and then choose the Apply Manually action.

4. Select the Applied check box on the line for the open entry that you want to apply the payment to.
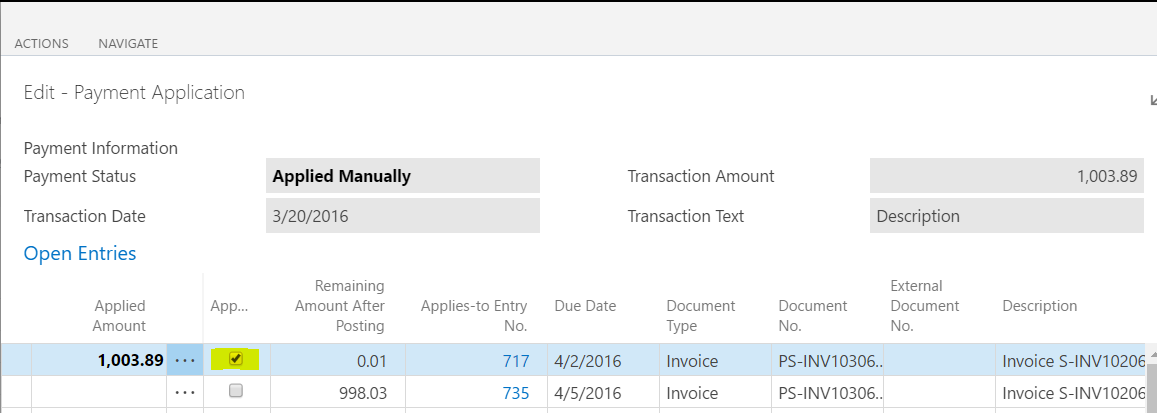
5. The payment amount, which is also shown in the Transaction Amount field in the Payment Application window, is inserted in the Applied Amount field, but one can modify the field, for example, to apply the amount to several open entries.
6. To apply a part of the paid amount to another open entry for the account, for example to apply a lump-sum payment, select the Applied check box for the line. The applied amount is automatically deducted from the transactions amount to reflect the distribution on the two open entries.
7. To apply a part of a payment to one or more open entries that does not exist in the database, create a new line under the line for the same account. In the Applied Amount field, enter the amount to apply on the new line, and then adjust the Applied Amount field on the existing line.
8. Repeat steps 5, 6, or 7 for other open entries.
9. When a user has reviewed a payment application or manually applied to one or more open entries, choose the Accept Application action.

10. The Payment Application window closes, and in the Payment Reconciliation Journal window, the value in the Match Confidence field is changed to Accepted to indicate to you that you have reviewed or manually applied the payment.

For further insight on Microsoft Dynamics 365 installation and implementation, contact Logan Consulting, your Microsoft Dynamics 365 Partner of Chicago.
