Vendor Payment Approval Workflow in Dynamics 365 for Finance
Posted on: May 11, 2020 | By: Christopher Rusing | Microsoft Dynamics AX/365
One of the most useful applications of the workflow in Dynamics 365 for Finance is the type for approving vendor payments. Specifically, the vendor disbursement journal workflow can easily be configured to your requirements. The workflow engine in D365 is very flexible and can offer your business the tools to take that hypothetical path of approvals to an actuality. In this blog, I’m aiming to give you the knowledge to create your own payment workflow and demonstrate how it can be utilized in your D365 environment.
Go to the accounts payable workflows to create the workflow, you will select the Vendor disbursement journal workflow.

Below are the different elements that you can drag and drop into the workflow designer. Each element offers different configuration options, but at the very least, you need the approval element.
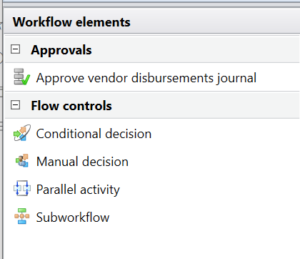
The owner of the workflow should be your admin user as this user is always enabled. It is required to have an owner for a workflow, so you must select one in which there is no possibility that they would be disabled. Disabling a user owner would break the workflow. Email templates are highly recommended as they can provide users D365 information of what they are approving in this specific instance of the workflow such as: the batch number, the journal name and even a hyperlink to the batch itself. Also, I would suggest setting up notifications for when the batch is approved or rejected so that the workflow originator (the user that submitted the batch) is aware of the next steps they must take.
Additional configuration is determined within the approval element. In basic settings, you can provide the subject and the instructions for the approver to know which batch they are approving. As stated previously, use the ‘Insert placeholder’ function to add information to these instructions that pulls directly from D365. The %Workflow.Link to web% placeholder will provide the hyperlink to the batch. Assignment determines which user(s) need to approve. The approval parameters can be set up for one, a percentage, majority or all. Condition can be used to control if the approval step is necessary to run or not. For example, you may want a certain group of approvers for payment batches over a dollar limit threshold. This would involve adding another ‘Step’ with that condition explicitly assigned so that it will be run if the condition is met. Lastly, escalation can be configured to automatically route the approval to other users if the time limit has been exceeded. The condition and escalation configurations are optional.

Once the workflow is complete, click Save and close at the bottom and be sure to activate the workflow. Once it is activated, you can add the workflow to your vendor payment journal names. Go to General ledger> Journal setup> Journal names. Here you can assign that workflow with any journal type using ‘Vendor disbursement’.
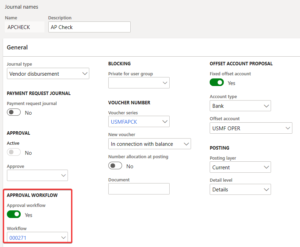
So how does the process change now that you have a workflow associated with the journal name? In short, you cannot generate payments and/or post payments until the batch is approved. You can see in my batch for my APCHECK journal that the Post and Generate payments buttons are disabled.

When I exit the batch, I have the option to submit it to workflow.
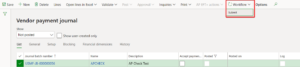
The approver will receive an email notification that they can approve the batch. Once they click the link, simply click Workflow and then your options are available.
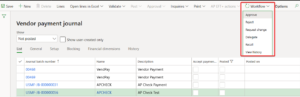
The batch has been approved and the workflow originator (the user that submitted the workflow) has been notified, so now you can generate the checks and post the payments. You must click Lines then Generate payments to allow you reach the form in the correct manner.

Generate payments and Post are now available since the batch has been approved.
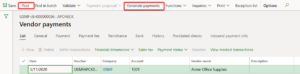
I hope this provides a nice overview of what the vendor payment journal configuration entails and how it will change your process of generating and posting your batches. If you need any additional help and/or you are looking for additional information, please feel free to reach out to us at info@loganconsulting.com or (312) 345-8817.
All the best!
Logan Consulting
www.loganconsulting.com
