Remove Buttons from Your Ribbon Bar in Microsoft Dynamics 365 for Sales
Posted on: June 26, 2017 | By: Jim Bertler | Microsoft Dynamics CRM
In Microsoft Dynamics 365 for Sales there are a lot of buttons on the ribbon bar of the user forms. These are all out-of-the-box buttons and have varying functionality. They can be used to add a new record, assign the record to another user, email a link to the record, and many other things. Different entities have different buttons pertaining to how the entity is used. For example, the Opportunity entity has buttons that the contact and account entity do not have, like Close as Won, Close as Lost, and Recalculate Opportunity. What if though, the user does not need some of these buttons. For example, if your organization does not use products with their opportunities, the recalculate opportunity button is not needed. There is really no inherent method built into Dynamics for removing these buttons. There is a free tool though called Ribbon Workbench that allows an administrator to customize the form ribbons. In this blog, I will walk through the steps to remove a ribbon button.
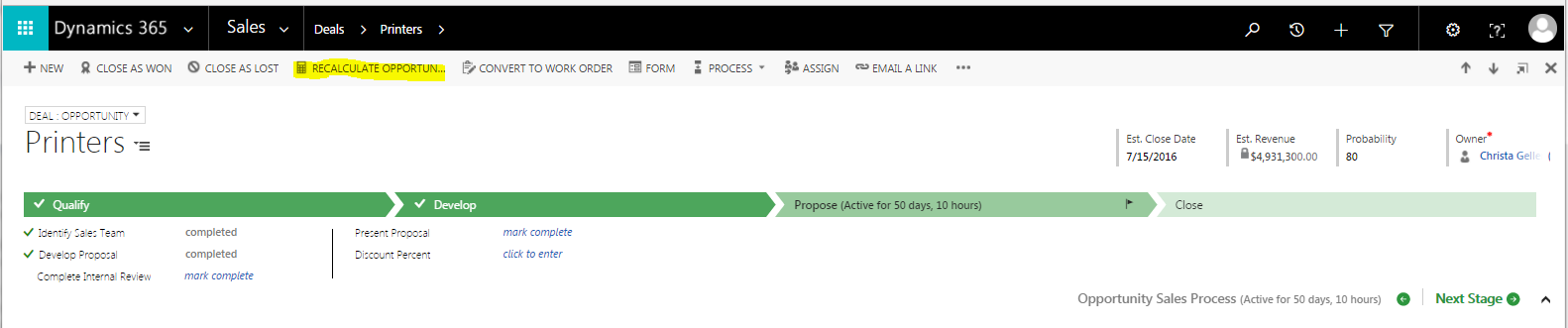
First, download the ribbon workbench from the developer’s website (https://www.develop1.net/public/rwb/ribbonworkbench.aspx), enter your name and email address, and you will be emailed a link to a free download. Next, before connecting your Dynamics organization to the ribbon workbench, you will need to create a solution in Dynamics with the entities needing to be updated. In this case, I created a solution and called it Ribbon Workbench, and added the opportunity to it. It is a good idea to export your solution to save it before making any changes.
To connect your Dynamics environment to the workbench input the organization url, enter your user name and password for Dynamics, and when you click connect your newly created solution will be there to open on the main screen.
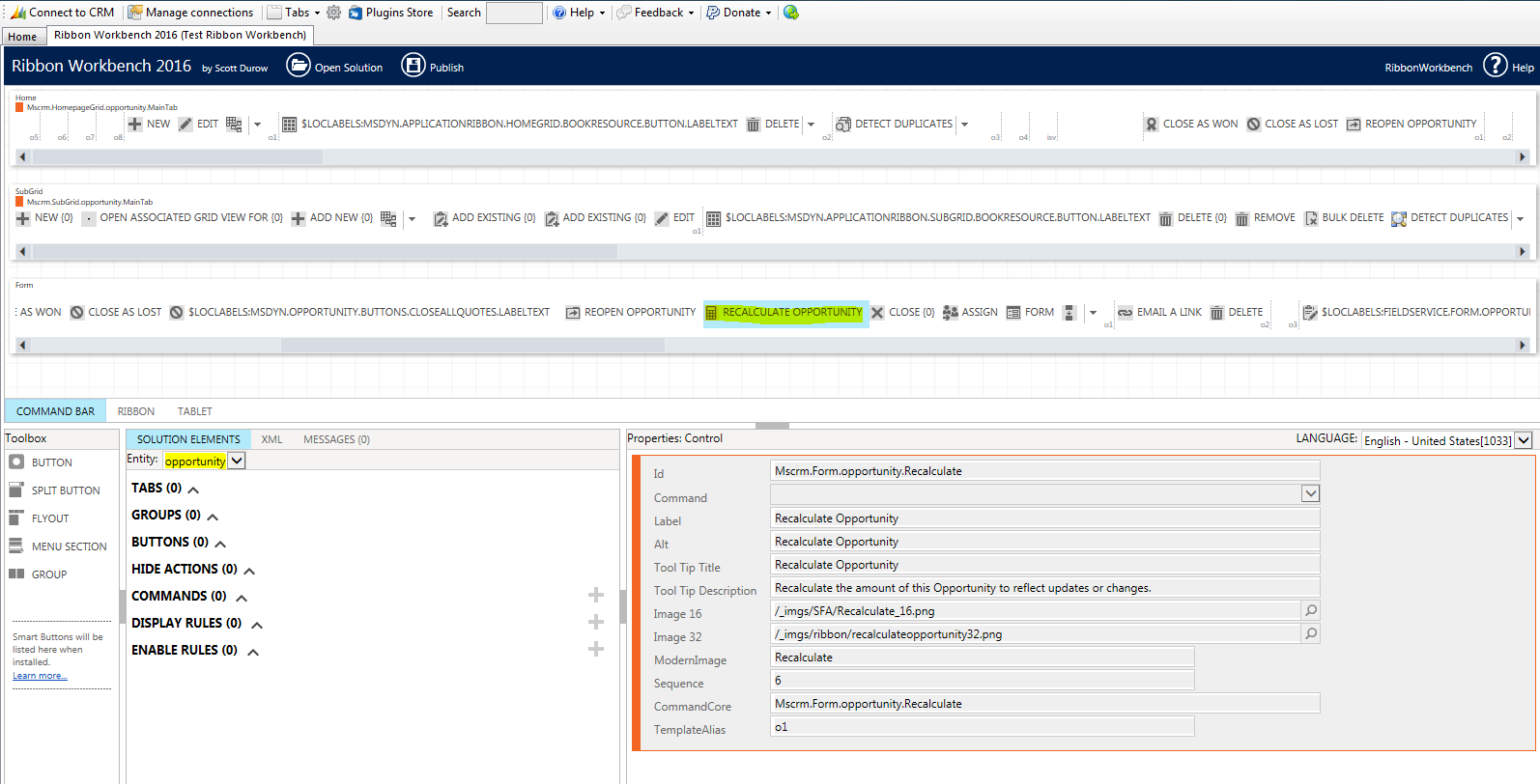
As shown in the image above, there are 3 ribbon areas you can update. The top is for the main screen entity screen where the user’s views are, the second is for the entity sub-grid ribbon bar, and the last one is for the actual entity main form where the user input’s information. Also, see in the image there is an area to choose which entity you want to customize. Each button on the ribbon is shown in the workbench, and in this example, I have recalculate opportunity highlighted. Once you click on the button you want to hide, you will be able to right click the button. Once right clicked, the user has the ability to hide or unhide the button.
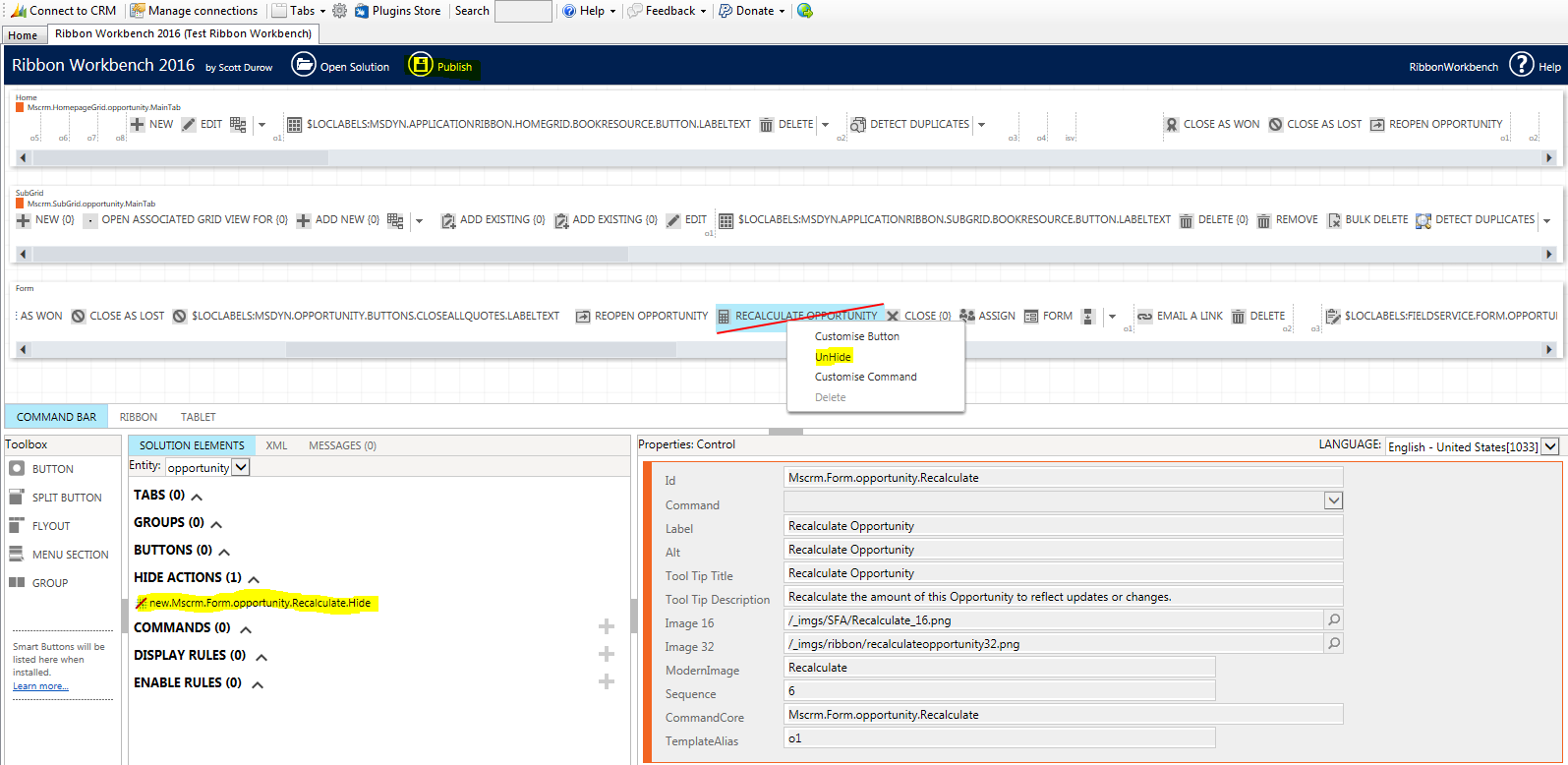
Click on Hide, then you will need to Publish to have the changes take effect. You can see a line through the button now and also see it in the hide actions. There are many other great functions the ribbon workbench can do, but this one is especially helpful.
If you think that a Dynamics CRM system is the next best step for your business, contact Logan Consulting, your Microsoft Dynamics CRM partner of Chicago.
