Microsoft Dynamics 365 for Financials – General Ledger and Chart of Accounts
Posted on: June 19, 2017 | By: Jim Bertler | Microsoft Dynamics Business Central
The setup of the general ledger is at the core of financial processes because it defines how you post data. In the General Ledger Setup window, a user can specify how to handle certain accounting issues in the company, such as:
-
Invoice rounding details
-
Address formats
-
Financial reporting
To access this, search for “general ledger setup” in the search box in the upper right hand corner. Click on the Administrative link.
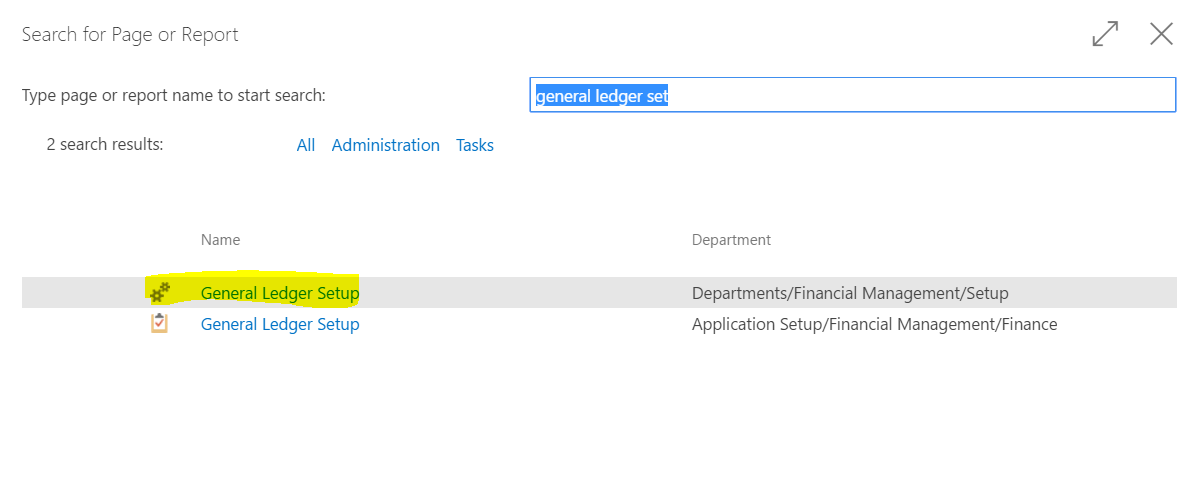
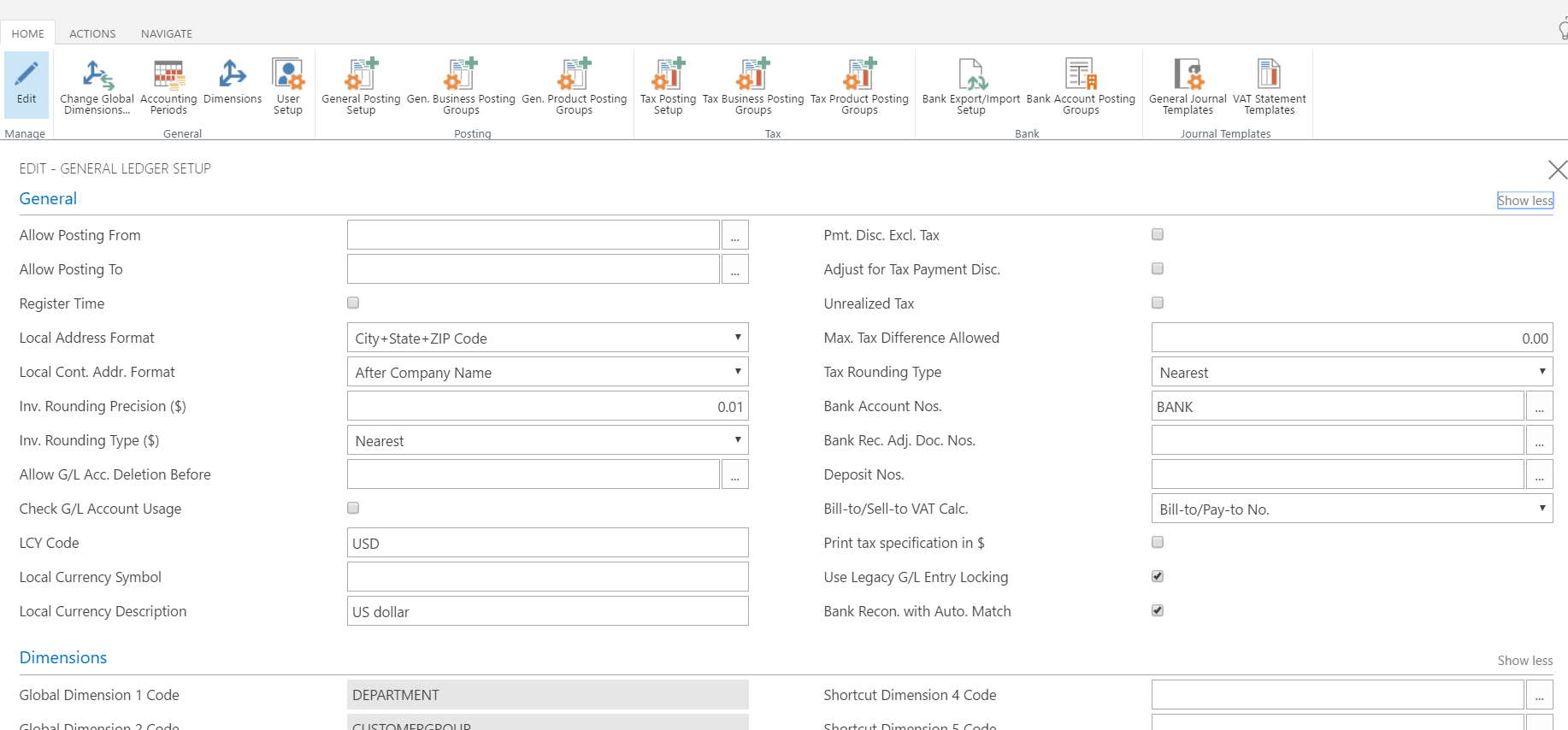
Similarly, in the General Posting Setup window, a user can specify how to set up combinations of general business and general product posting groups. Posting groups map entities like customers, vendors, items, resources, and sales and purchase documents to general ledger accounts. Fill in a line for each combination of business posting group and product posting group. To access this, search for “general posting setup” in the search box in the upper right hand corner. Click on the Task link.
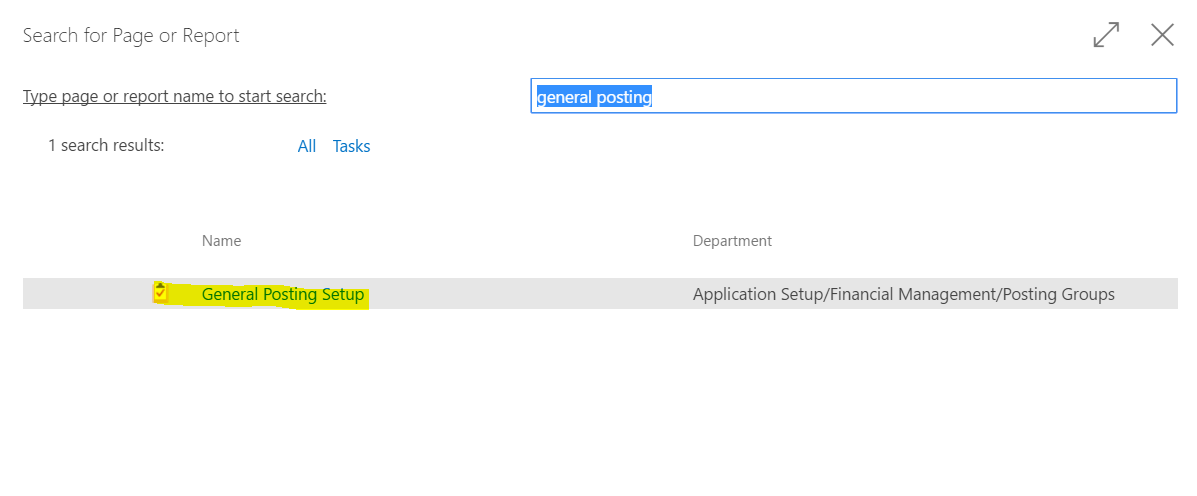
The chart of accounts shows all general ledger accounts. From the chart of accounts, you can do things like:
-
View reports that show general ledger entries and balances.
-
Close your income statement.
-
Open the G/L account card to add or change settings.
-
See a list of posting groups that post to that account.
You can add, change, or delete general ledger accounts. However, to prevent discrepancies, a general ledger account can’t be deleted if it's data is used in the chart of accounts. To update accounts, search for “chart of accounts” in the search bar in the upper right hand corner. Click on the List link located in Finance.
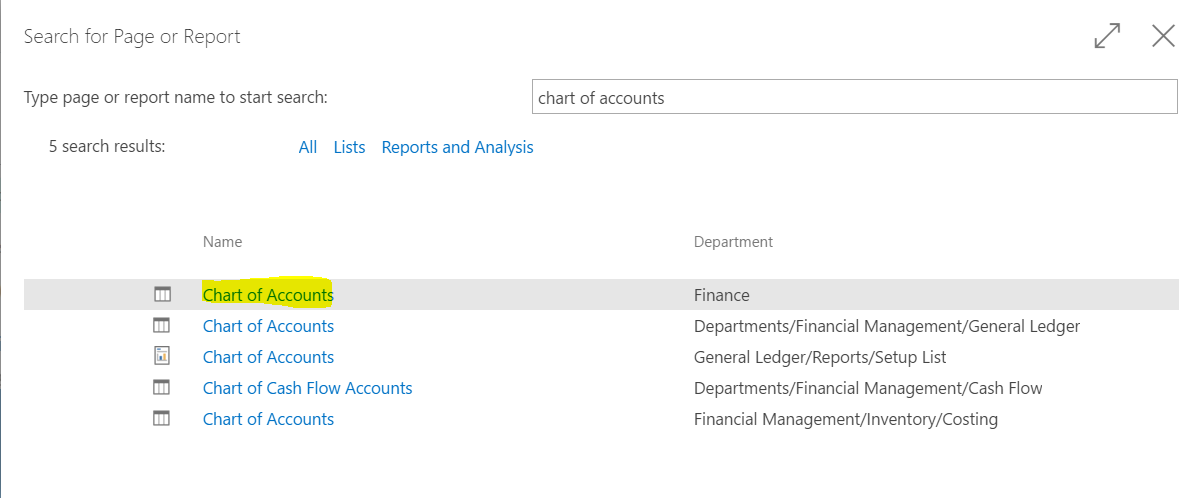
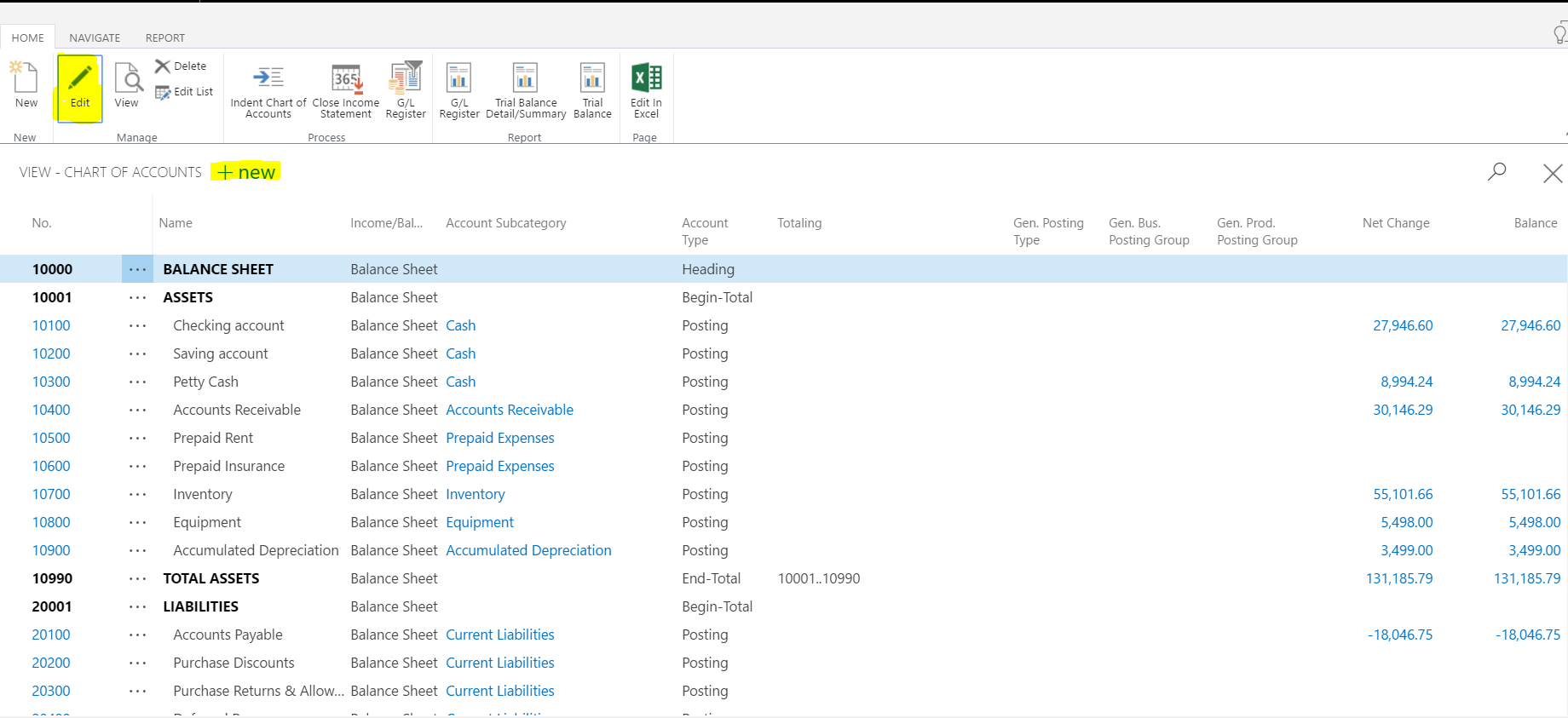
One can personalize the structure of financial statements by mapping general ledger accounts to account categories. The G/L Account Categories window shows categories and subcategories, and the G/L accounts that are assigned to them. A user can create new subcategories and assign those categories to existing accounts.
Create a category group by indenting other subcategories under a line in the G/L Account Categories window. Open this window by searching for “g/l account categories” in the search bar in the upper right hand corner. Click on the List located in Finance.

This makes it easy to get an overview because each grouping shows a total balance. For example, a user can create subcategories for different types of assets, and then create category groups for fixed assets versus current assets.
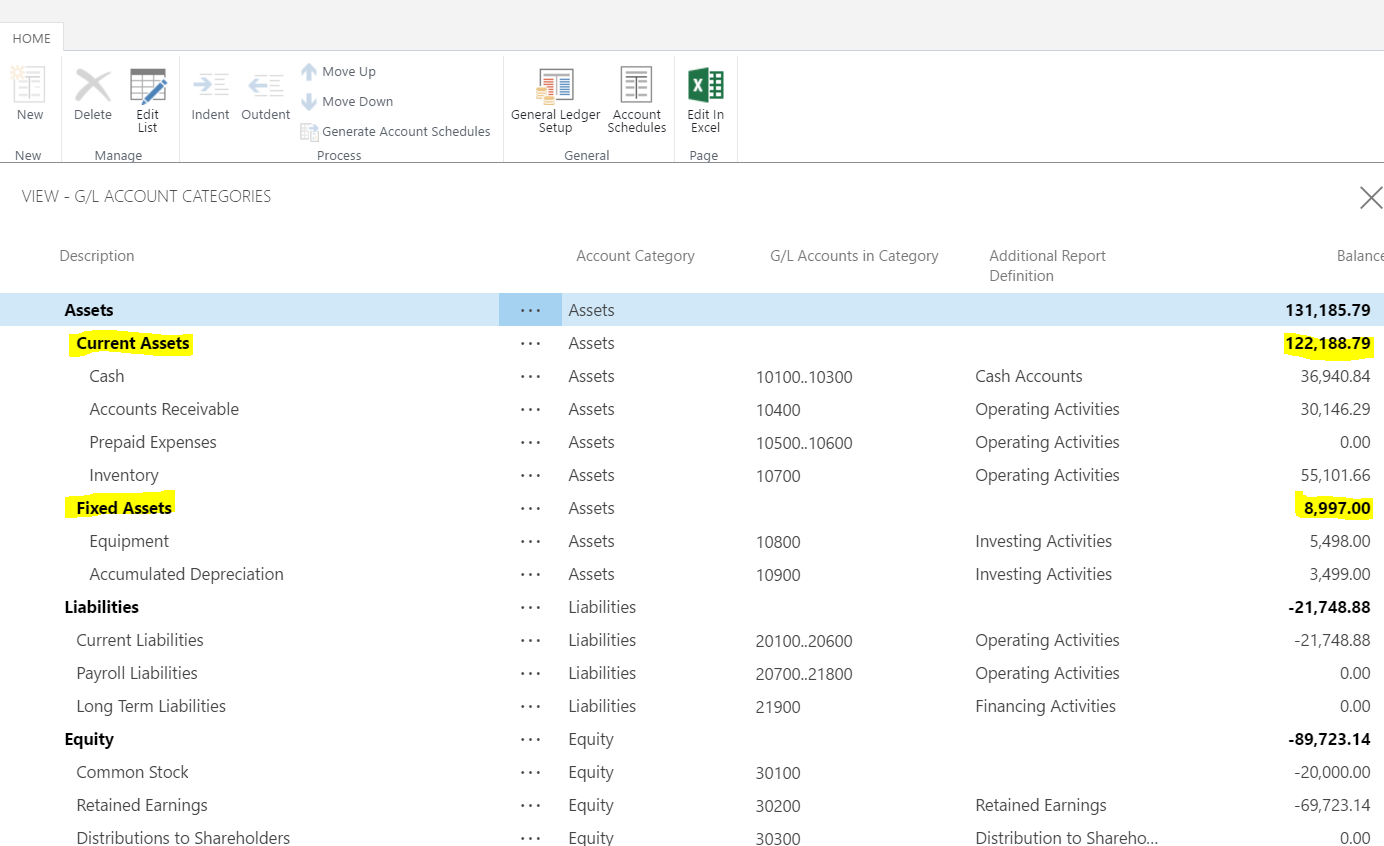
For further insight on Microsoft Dynamics 365 installation and implementation, contact Logan Consulting, your Microsoft Dynamics 365 Partner of Chicago.
