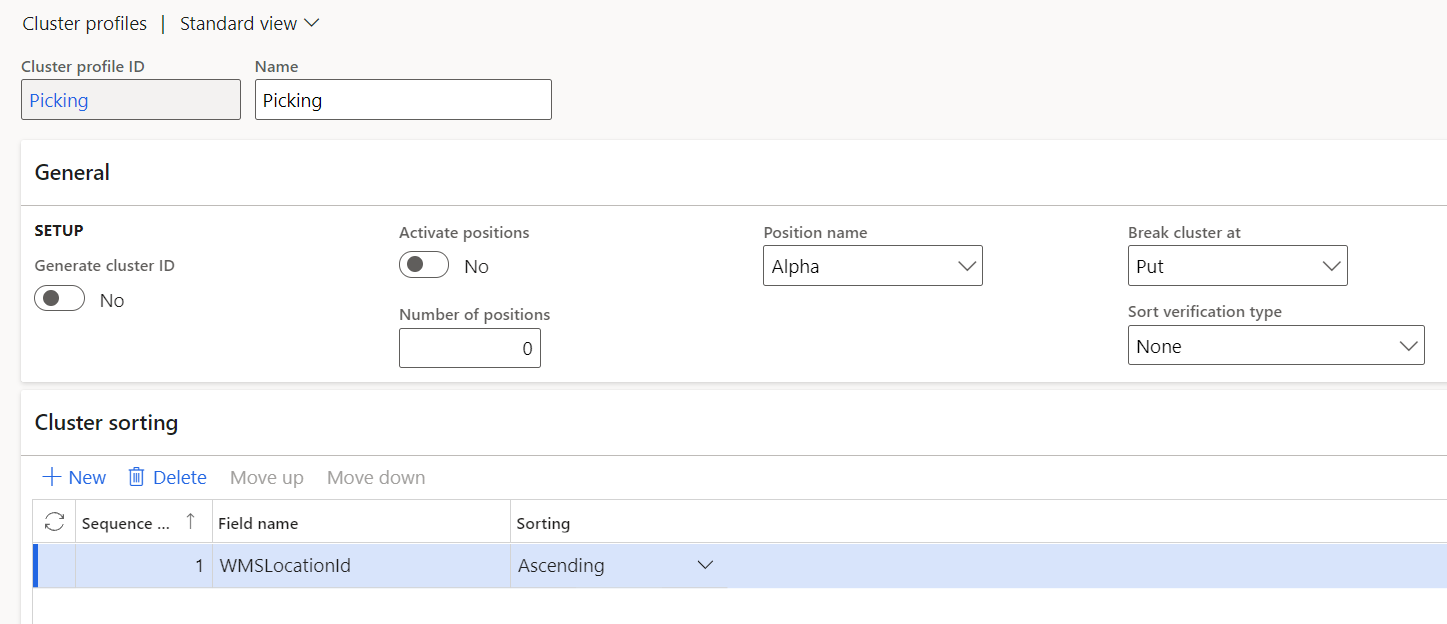
Enable Cluster Picking
To enable cluster picking, you must set up the following:
- Cluster profiles – Specify whether to automatically generate cluster IDs, the number of positions to use, when to break clusters, and how to sequence and verify the picking work.
- Work templates – Define how to create the picking work for cluster picking.

- Location directives – Specify where to pick items from, and where to put them.
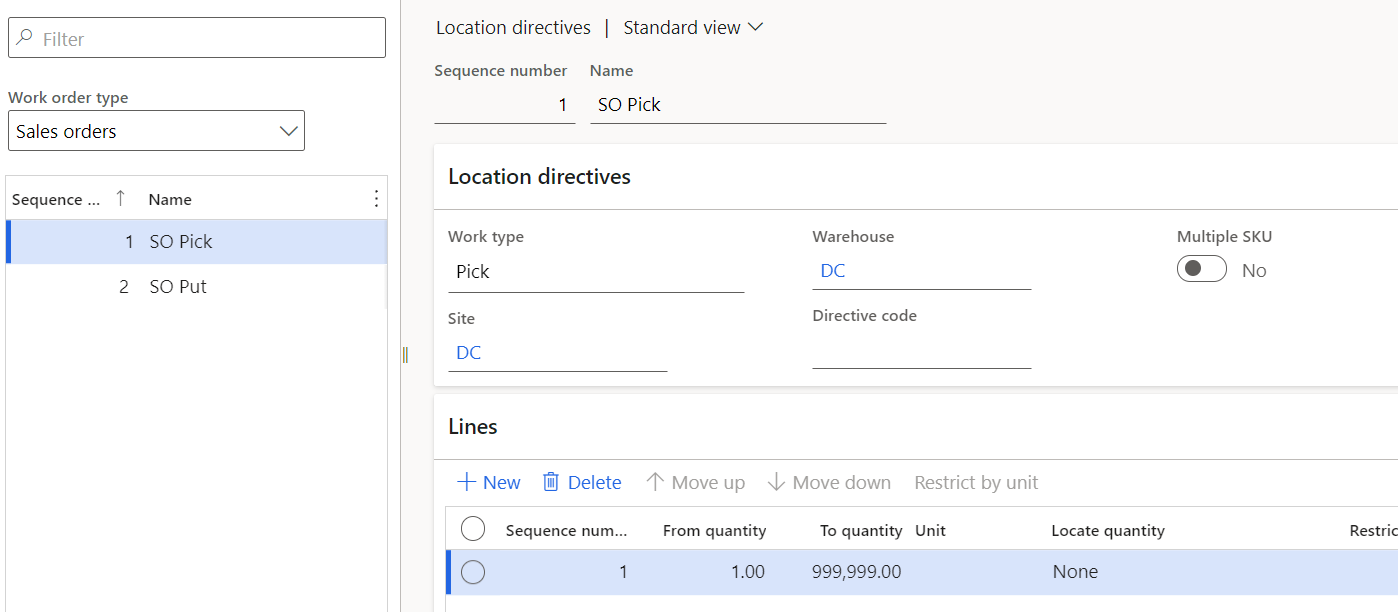
- Mobile device menu items – Configure a mobile device menu item to use existing work that is directed by cluster picking. You must then add the menu item to a mobile device menu so that it is displayed on mobile devices.
- Warehouse management parameters – Specify the number sequence to use if you want to generate identifiers for clusters.
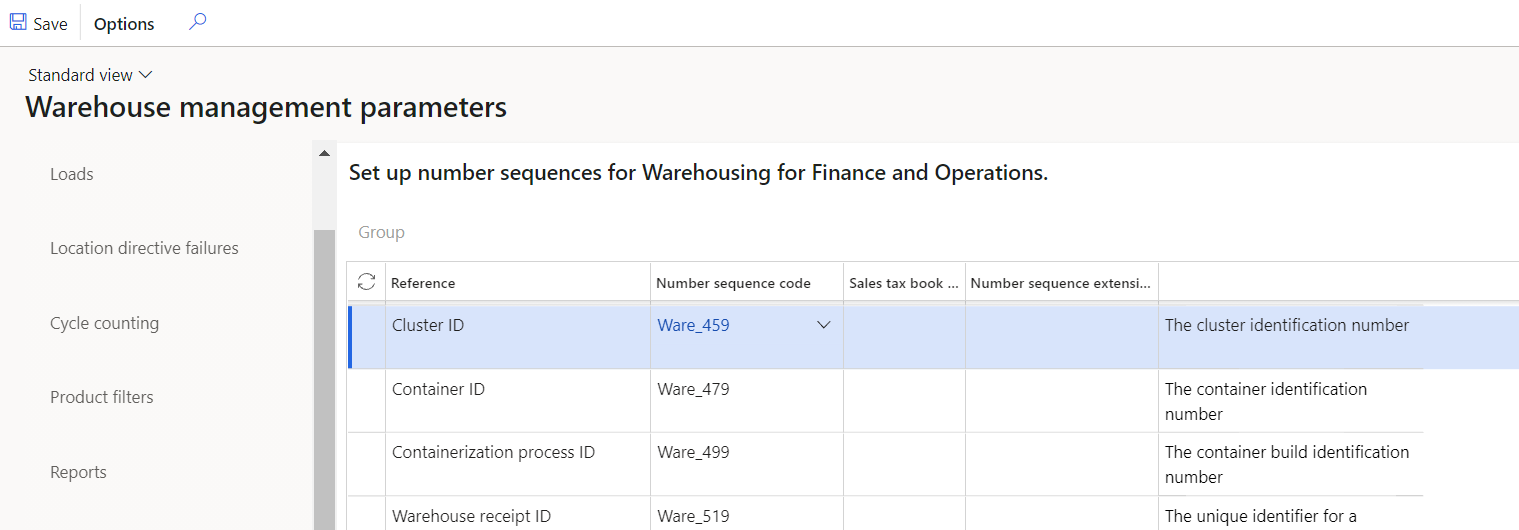
Set up a Cluster Profile
To set up a cluster profile, follow these steps:
- Click Warehouse management > Setup > Mobile device > Cluster profiles.
- Click New to create a new profile.
- Click Create cluster and, under Cluster sorting, click New to set up the sorting criteria for the cluster. The sorting criteria control the order in which the worker will perform the picking work. You can add as many criteria as needed.
- In the Sequence number field, enter a number to define the order in which the sorting criteria are processed.
- In the Field name field, select the field that will determine the sorting. For example, if you select the WMSLocationId field, the work will be sorted by location.
- In the Sorting field, select one of the following options.
- Ascending: Picking work is sequenced in ascending order based on the sorting criteria. For example, if you use the WMSLocationId field as sorting criteria, and your location IDs are 1, 2, 3, and 4, you will pick from location 4 first.
- Descending: Picking work is sequenced in descending order based on the sorting criteria. For example, if you use the WMSLocationId field as sorting criteria, and your location IDs are 1, 2, 3, and 4, you will pick from location 1 first.
Item Confirmation
When cluster picking is applied, item confirmation is crucial to verify the items that are added to clusters. You can verify items in cluster picking during the cluster picking process. The setup is based on the product bar code setup.
Set up Item Verification with Cluster Picking
- On a mobile device menu item, open the setup form for work confirmation: Warehouse management > Warehouse management > Setup > Mobile device > Mobile device menu items.
- From the mobile device menu item, open Work confirmation setup. The Product confirmation option allows you to verify each piece of inventory from the mobile device when scanned.
Next Steps
If you are interested in learning more about setting up cluster picking as well as maximizing the use of Microsoft Dynamics 365 for Finance and Supply Chain Management contact us here to find out how we can help you grow your business. You can also email us at info@loganconsulting.com or call (312) 345-8817.
