Save Time with Recurring Sales and Purchase Documents in Dynamics 365 Business Central
Posted on: July 8, 2020 | By: Guy Logan | Microsoft Dynamics Business Central
When our clients are navigating Microsoft Dynamics 365 Business Central, they can find themselves manually entering the same data in sales and purchase orders, invoices and more. For example, they might need to create sales and purchase lines with similar information on multiple documents for recurring replenishment orders. If you want to stop spending time manually entering the same information over and over again, take a look at how you can set up “standard lines” so you can easily insert them on sales and purchase documents with just a few clicks.
Here are the steps:
How to Set Up Recurring Sales Lines
Go to the search bar and enter “Recurring Sales Lines”, and choose the related link.
On the “Recurring Sales Lines page”, choose the “New” action.
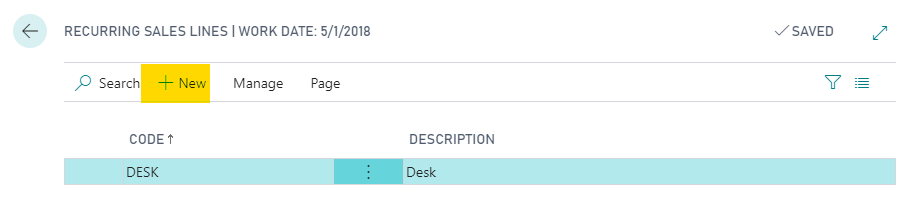
In the section labeled “General”, fill the fields as necessary.
In the “Lines” section, enter information in the fields to prepare sales lines that have the same information as the standard lines you will use as recurring lines on sales documents.
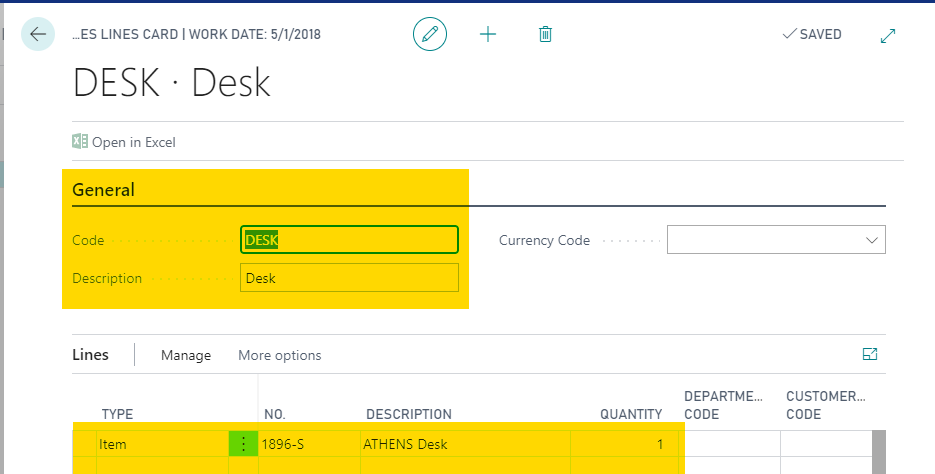
IMPORTANT NOTE: You cannot define prices on recurring sales lines because prices and discounts are calculated on the actual sales documents after you insert the recurring sales lines.
How to Assign Recurring Sales Lines to a Customer
You can assign one or more recurring sales lines to a customer so that they are available to easily insert on sales documents for that customer.
Go to the search bar and enter “Customers”, and then choose the related link.
Open the card for a relevant customer.
Choose the “Recurring Sales Lines” action (Navigate → Sales → Recurring Sales Lines).
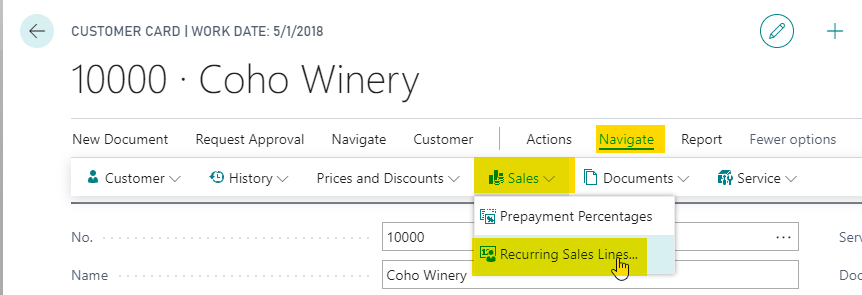
On the “Recurring Sales Lines” page, select the codes for the recurring sales lines that you want to be able to insert on sales documents for the customer.
Fill in the additional fields to define when, how, and where the recurring sales lines will be used.

IMPORTANT NOTE: If you plan to use the recurring sales lines set with the “Create Recurring Sales Invoices” batch job, use the “Valid From Date” and “Valid To Date” fields to restrict when the recurring sales lines are used for creation of invoices.
In the four fields where you select how the lines are inserted on the four document types, select one of the following options:
- Manual: You must manually look up and insert a recurring sales line that exists for the customer.
- Automatic: If multiple recurring sales lines exist for the customer, you will get a notification from where you can pick which one to insert. If only one recurring sales line exists, it will be inserted automatically.
- Always Ask: A notification appears and all existing recurring sales lines are shown so that you can select one.
If recurring sales lines exist for the customer, you can insert them, or have them inserted, on all types of sales documents, such as a sales invoice. If you have activated the Always Ask options, you will be informed if recurring sales lines exist.
How to Insert Recurring Sales Lines on a Sales Invoice
Go to the search bar and enter “Sales Invoices”, and then choose the related link.
Open the sales invoice that you want to insert one or more standard sales lines on.
Choose the “Get Recurring Sales Lines” action (Actions → Functions → Get Recurring Sales Lines).
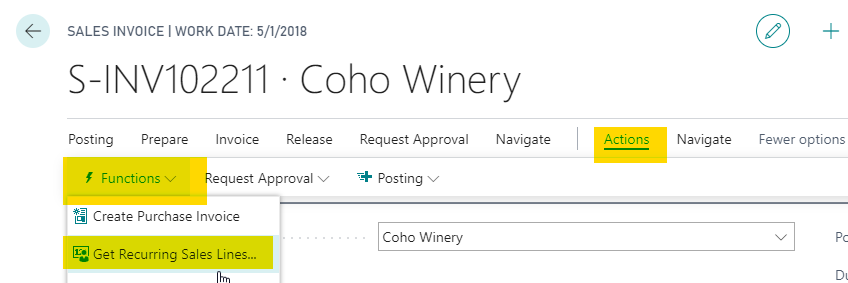
On the “Recurring Sales Lines” page, choose the lookup button in the “Code” field, and then select a set of standard sales lines.
Choose the OK button to insert the standard sales lines on the invoice where you can reuse them as is or edit the information.

Need more help navigating Business Central? Logan Consulting, based in Chicago, is committed to making technology easier for clients across the nation. Talk to us about any of your Dynamics 365 needs.
