Resolve TimeOut Error Connecting to the Dynamics 365 App for Outlook
Posted on: December 4, 2017 | By: Jim Bertler | Microsoft Dynamics CRM
Authored by: John Hinchy
The new Dynamics 365 for App for Outlook is a great tool that is replacing the old CRM Outlook plug-in. It allows you to easily set regarding and track email to contacts and accounts without all the unnecessary clicks and lookups. It allows you to create activities and view future activities directly within a window inside your Outlook. Because of the newness of this technology and the integration of evolving technology such as Office 365 products and Dynamics 365, we have seen issues where one program is not in sync with another and error messages can occur from time to time. One we have encountered somewhat frequently is an error where the App cannot authenticate and eventually times out. When you click the Dynamics 365 button you first see the Authenticating button spin, then eventually after about 1 minute you will see the Timeout error message.
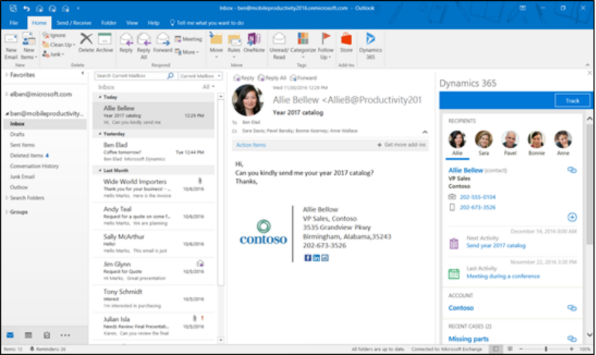
There are a few quick troubleshooting methods that can be tried initially. The first would be to make sure the user trying to authenticate and connect has the proper Security Role permissions in Dynamics 365. The following is a good article from Microsoft about which permissions are needed and other requirements to have the app working: https://technet.microsoft.com/en-us/library/dn946901(crm.6).aspx. The second would be to clear internet browsing cache in Internet Explorer and whatever default web browser you use. Make sure to restart your Outlook and try clicking the Dynamics 365 App to try again.
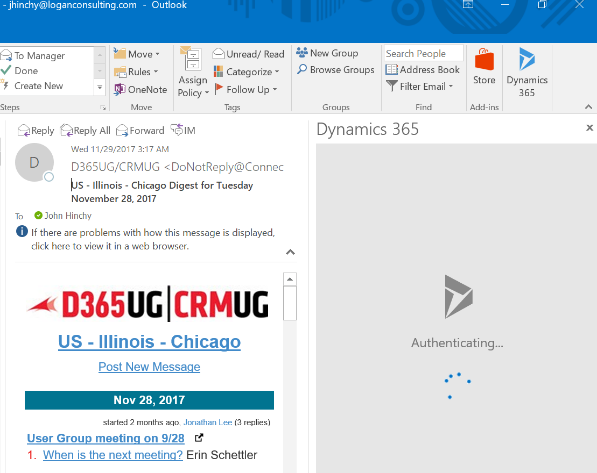
If it isn’t resolved by these initial steps, one thing you can do is check to ensure you are logged in to the correct Outlook account. This may sound pretty basic, but sometimes people have more than one Outlook account and are not even aware of it. Also, sometimes a company will migrate from a local Office account to a Microsoft 365 account, thus creating a second account. To check this open your Outlook and click file. If you are on Office 365 you will want to make sure you sign into your Office 365 account.
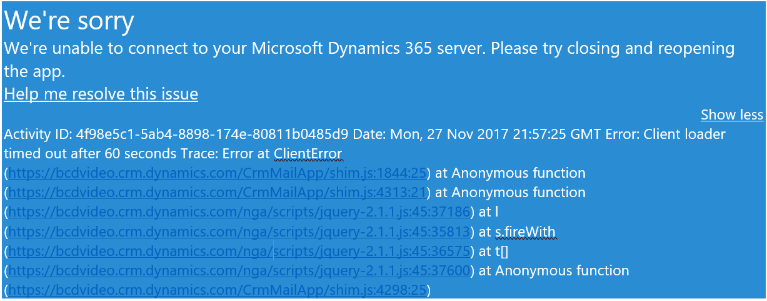
Once you ensure you are logged into the correct account, then check and ensure there are no updates to be made to your office account. Note* even if you have automatic updates turned on, we have seen instances where occasionally an update will still be needed. To check for updates, go to File-Office Account-Office Updates-Update Now. Once you have finished installing any updates, restart your Outlook application, then click on the Dynamics App. Hopefully this will solve your TimeOut issue. If not, contact your partner and create a case with Microsoft.


If you think that a CRM system is your next best step for your business, contact Logan Consulting your Microsoft Dynamics CRM partner of Chicago.
