Dynamics GP – Revenue and Expense Deferral
Posted on: August 15, 2017 | By: Jim Bertler | Microsoft Dynamics GP
Authored by: Brent Stabiner
Revenue and Expense Deferral (RED) module for Microsoft Dynamics GP simplifies deferring revenues or distributing expenses by enabling users to make entries for future periods within the General Ledger, Receivables Management, Payables Management, Sales Order Processing, Purchase Order Processing, and Invoicing modules.
RED is easy to configure, as there is one primary setup screen to complete. Navigate to Financial – Setup – Deferral.
The options specified in this window impact how the deferrals will function. Note the deferral transactions created will use the ALTRN source document code to identify them in the General Ledger.
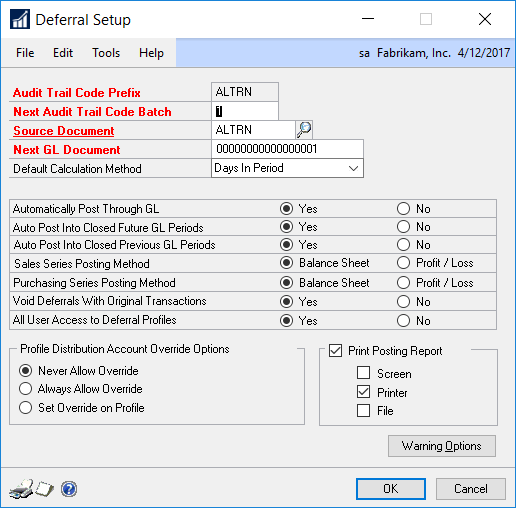
If the company chooses the Balance Sheet posting method, there will be two accounts involved in the deferral: the deferral account (e.g., Deferred Revenue or Expense) and the recognition account (e.g., Recognized Revenue or Expense).
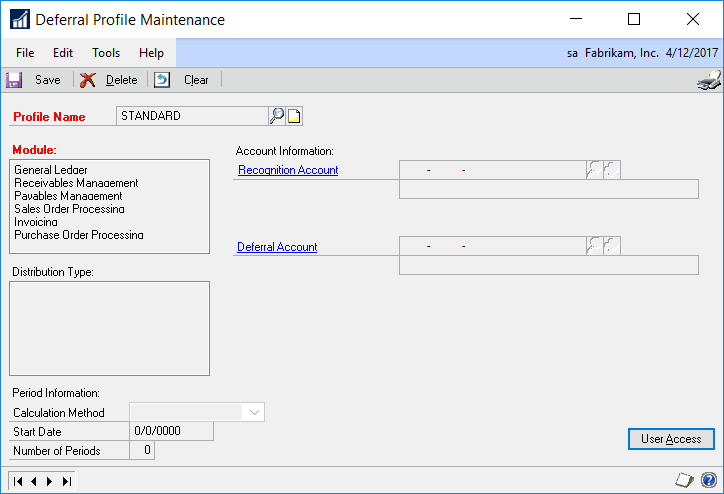
The second method is more involved, as there will be five accounts involved in the deferral. Some of the accounts can be the same, but they can also all be different. The five accounts involved included:
-
Profit and loss (P&L) account used for the original posting of the credit (revenue) or debit (expense).
-
P&L account used when a deferral is applied to offset the original posting (this could be the same as Account No. 1 or different).
-
Balance Sheet account used for the deferred amount, typically Deferred Revenue or Expense (this is the offset to Account No. 2).
-
Balance Sheet account used when a deferral is recognized (this could be the same as Account No. 3 or different).
-
P&L account used when a deferral is recognized, typically Recognized Revenue or Expense (this is the offset to Account No. 4 and could be the same as Account No. 1 or Account No. 2).
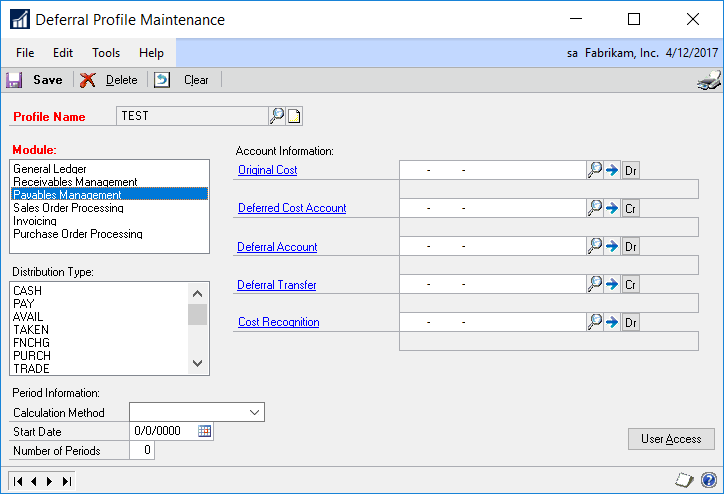
In this example, the balance sheet method will be applied to a payables management transaction. Below is the transaction that is used.
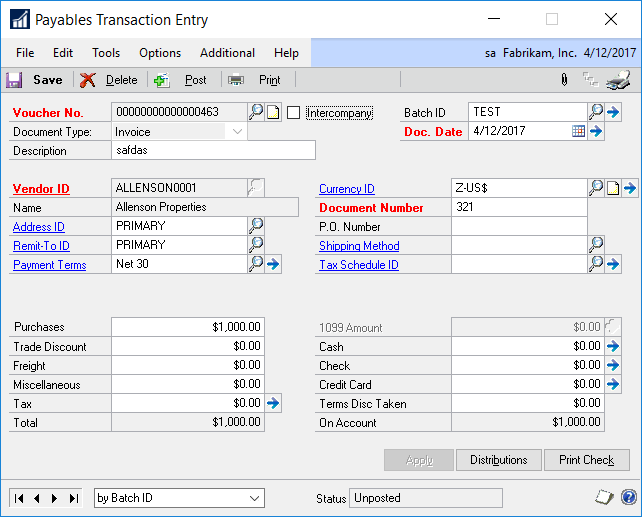
From the distribution window, click on the distribution to defer. In the example above, the PURCH (Expense) line is selected. Then from the Additional menu, select Deferral.
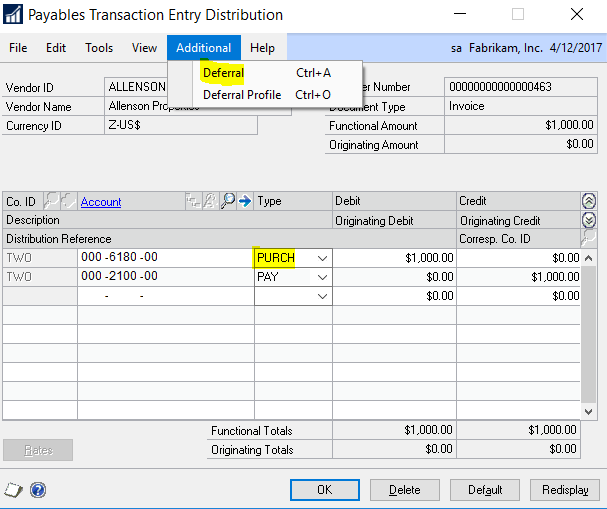
The Start of Period and Deferral Account will default from the transaction. The Amount to Apportion will default to the full distribution amount, although it can be edited to be less. Specify the End of Period, the Method (to determine how much is allocated per period) and the Cost Recognition account. The bottom portion of the window should then populate with the deferral schedule. If it doesn’t, or if a change is made that would impact the schedule, click Recalculate to reset the schedule.
Users can edit the GL Posting Dates, Descriptions and Amounts displayed for the deferral schedule to further customize the deferral to meet the needs. If you chose an Amount to Apportion less than the distribution itself, you can click the Save Account button to save the deferral and enter a second deferral for the remaining portion. Then click OK to return to the distribution window to continue with transaction entry.
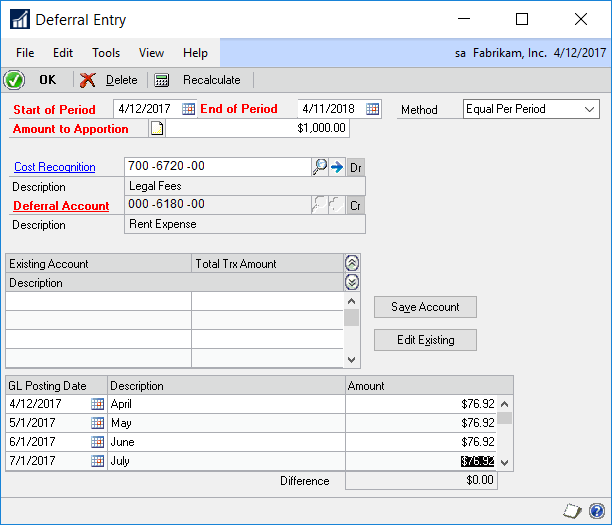
For further insight on Microsoft Dynamics GP installation and implementation contact Logan Consulting your Microsoft Dynamics GP Partner of Chicago.
