Migration Options in Dynamics 365 for Financials
Posted on: May 22, 2017 | By: Jim Bertler | Microsoft Dynamics Business Central
One of the most important steps when transitioning from one ERP solution to another is migrating data. With Dynamics 365 for Financials, the following 3 migration options are available by default, which can be launched from the Assisted Setup window:
-
Import from Excel
-
Import from QuickBooks (IIF)
-
Import from Microsoft Dynamics GP
Additional migration options from partners can be found in the Extension Marketplace.
Be aware that once transactions have been entered into a company data migration will not be possible. Starting over with a fresh company will be required if migration is necessary after transactions have been entered.
Import from Excel:
The first step to import data from Excel will be to download the Excel Template. This option exists within the Data Migration wizard if import from Excel is selected. The Excel template will have 4 sheets to enter data – ‘GL Account’, ‘Customer’, ‘Vendor’, and ‘Item’.
Tips:
-
If a user is copypasting data into the Excel Template make sure to only paste in values. Do not change the default formatting of the cells from ‘General’. (Right-Click – Paste Options – Values)
-
Hover over a column title for info on what should be entered and a maximum field length number.
-
Qty on Hand does not create transaction entries.
-
If errors are encountered during the migration, use the ‘Show errors’ linkbutton to get more information.

Import from QuickBooks:
Currently there is only a solution for QuickBooks on-prem. It may be possible to get assistance from 3rd party extensions or partners with online migration. Export the QuickBooks data to an IIF file to be imported to Dynamics 365 for Financials. The wizard provides the steps to do this when you select to migrate from QuickBooks.
Tips:
-
Beginning Balances are brought in for GL accounts and Item quantity on hand only. There are no beginning balances for Vendors or Customers in an IIF file.
-
QuickBooks does not have a Unit of Measure. When items are imported, use a template that has a UoM selected. Be careful here as it will let users type in a UoM that doesn’t actually exist. Be sure to select an existing one from the drop-down or create a new one.
-
It’s possible to use QuickBooks without account numbers. It is not possible to migrate without account numbers though. You must have item accounts to bring in quantity on the items.
-
CustomerVendor templates are optional
-
Accounts are imported first at which point a user will be prompted to create posting groups. Accounts need to be imported first to successfully import the remaining data.
-
It is possible to have 1-sided entries in QuickBooks that create out of balance accounts. Out of balance accounts WILL NOT migrate into Dynamics 365 for Financials.
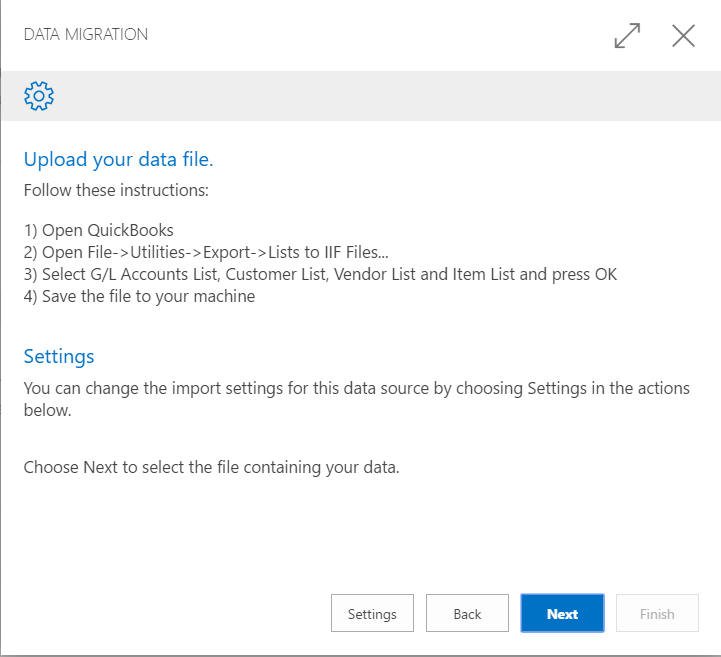
Import from GP:
A new feature in GP allows users to export data for migration into Dynamics 365 for Financials. The company must be on GP 2016 June Hotfix, or GP 2013/2015 Nov 2016 Tax release to see this feature. In GP navigate to File – Maintenance – Export Data.
Tips:
-
The company must be set to ‘User Experience’ of ‘Suite’ under the Company setup window to migrate from GP.
-
All inventory items will be set to use FIFO as this is what Dynamics 365 for Financials supports.
-
Accounts will be imported first and posting groups will need to be created before proceeding.
-
Beginning balances are brought in with no detail, just summary. This includes Vendors and Customers.
-
Be aware of how Accounts are imported with the following information:
-
Dynamics 365 for Financials does not have account segments – the main account segment will be the new account number.
-
The beginning balance will be the sum of all the accounts with a matching main account segment.
-
Other segments will be imported as dimensions.
-
The dimension name will be based on the segment name and will not be automatically assigned. If a user wants to use the new dimensions, they will need to assign them after the migration is completed.
-
For further insight on Microsoft Dynamics 365 installation and implementation contact Logan Consulting your Microsoft Dynamics 365 Partner of Chicago.
